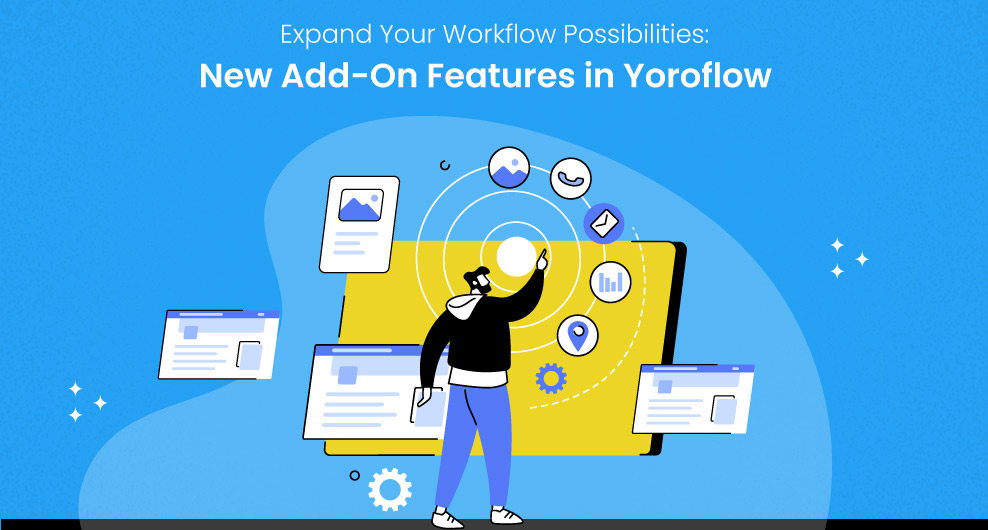Table of Contents
Welcome to our blog, where we are excited to unveil the latest advancements in workflow management with Yoroflow’s new add-on features.
In this blog, we will explore the exciting features that Yoroflow brings to the table. We’ll delve into the details of each add-on, showcasing their functionalities and how they can benefit your specific workflow needs.
Digital Workplace & Workflow Management Features
Get ready to expand your workflow possibilities with Yoroflow’s new add-on features.
Let’s dive in!
Public Form Analytics
Yoroflow’s public forms allow you to collect information from external users and track the analytics effectively.
By following the steps outlined below, you will be able to customize public forms quickly and track reports and analytics efficiently.
- Log in to your Yoroflow account.
- Navigate to the “Workflow” menu and select “Workflow Form List”.
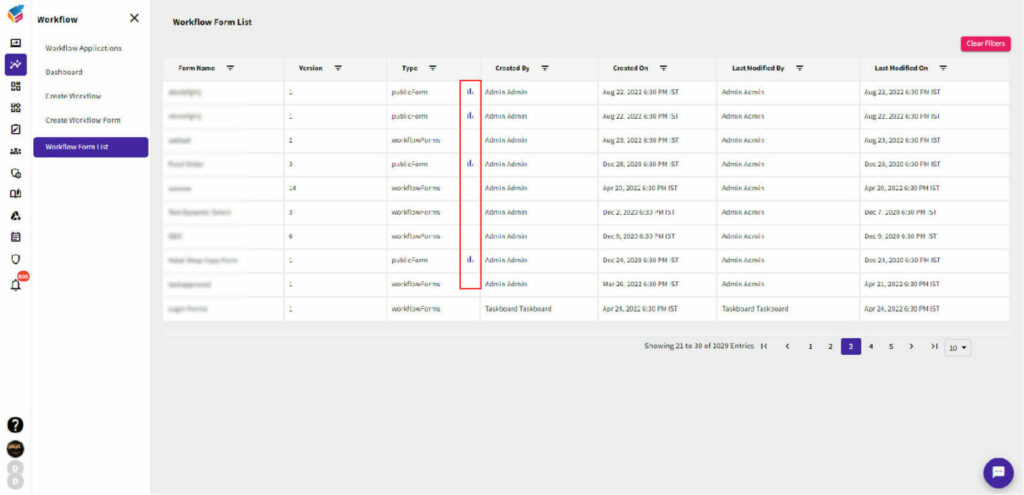
- On the form type details, you will find an icon called “Metrics.” Click on this icon to access the metrics related to your form.
- In the “Metrics” section, you will find various data and analytics related to your public form, including:
- Country wise metrics
- Date wise metrics
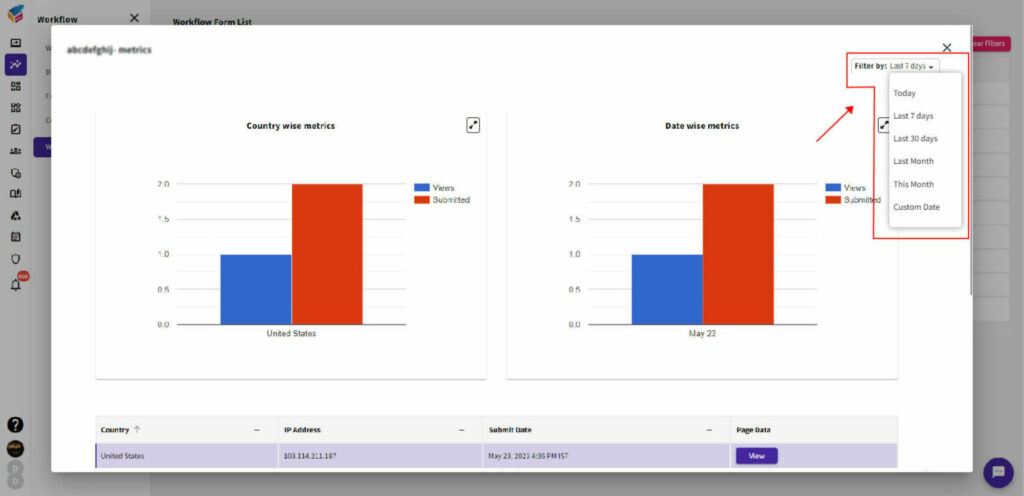
- To monitor the progress of this report, you can utilize the number of views and submissions as tracking metrics.
- To easily track reports on a daily-basis, you can find the “Filter option” located in the top right corner.
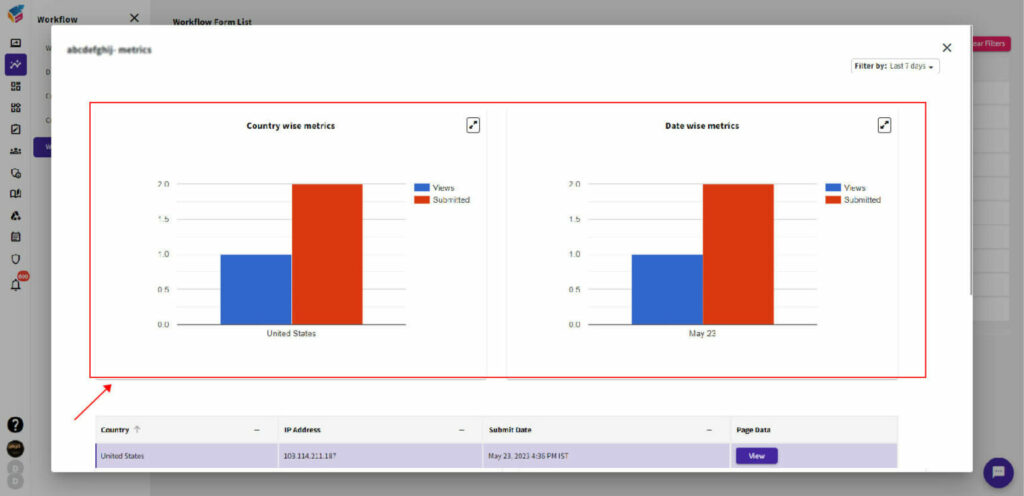
- Additionally, you can utilize the metric feature to access details such as country, IP address, form submission date, and other relevant form data. This will provide you with comprehensive information about each submission.
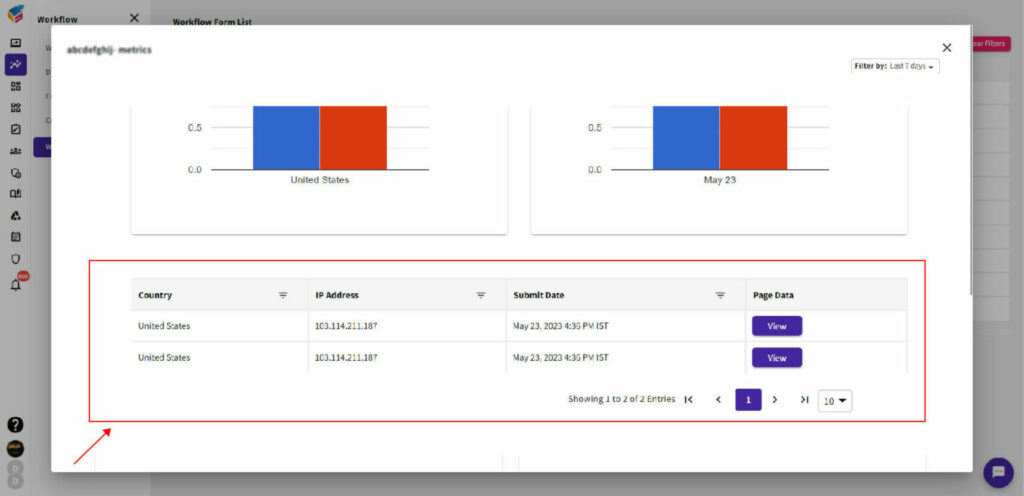
Workflow Controls
Split Task
To divide a step into two separate sub-steps within a workflow, you can employ the Split Task element within workflow process.
To split a step in Yoroflow, you can follow these manual steps:
- Locate and click on the “Workflow” module.
- Select “Workflow Application” and choose the workflow which you want to edit.
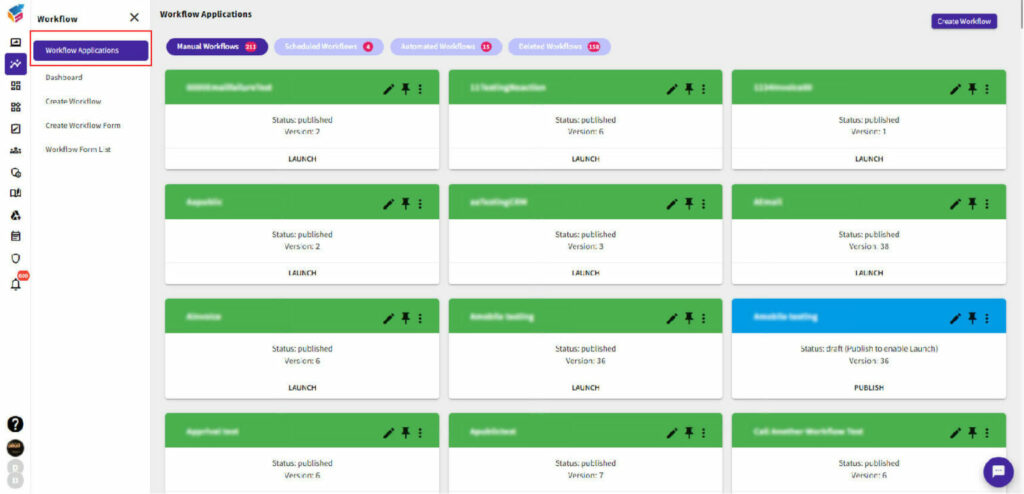
- Once found the workflow, select the Split Task drag-and-drop interface to use it within your workflow.
- This feature allows you to split a step into distinct parts, enabling more granular control within your workflow.
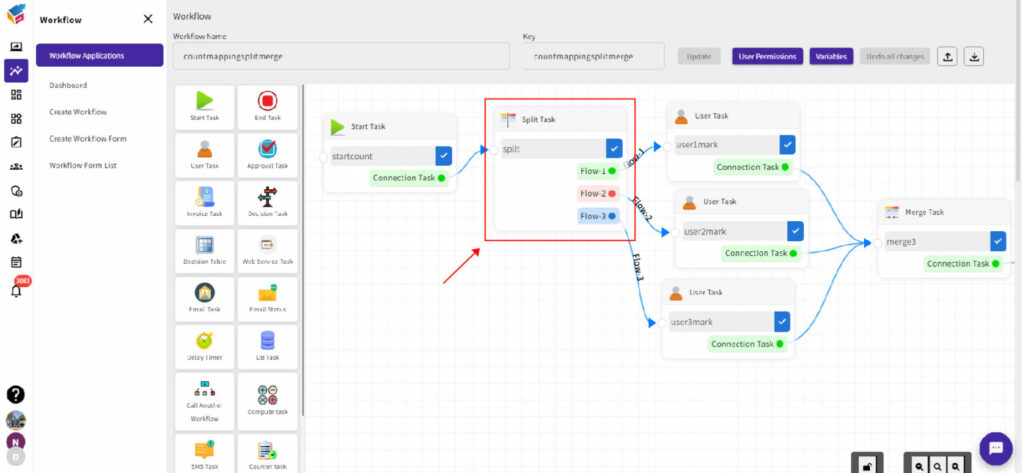
- Then, save all the changes and updates to the steps.
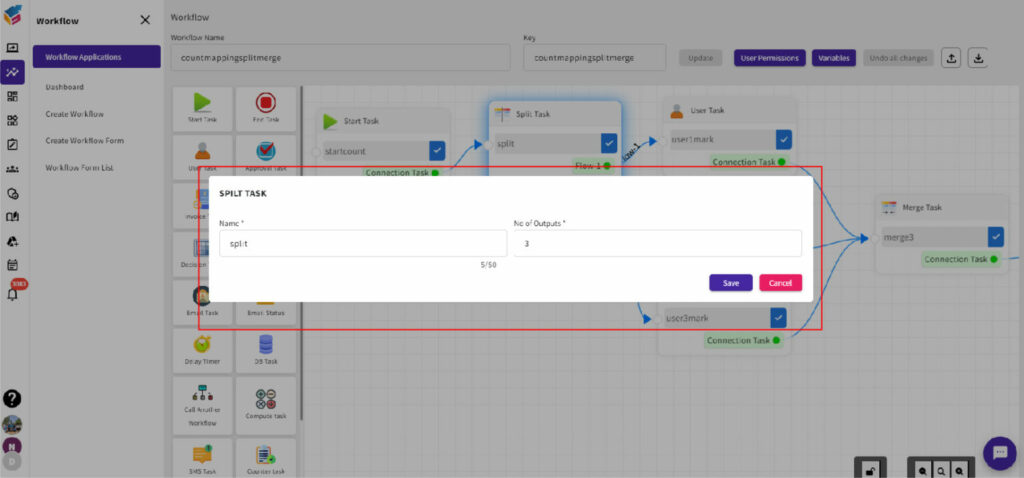
Merge Task
If you would like to consolidate or combine multiple steps into one, you can manually merge the workflow steps.
- If you want to merge two different steps in a workflow, use this Merge Task drag-and-drop interface.
- Identify and open the details of the first step that you want to merge.
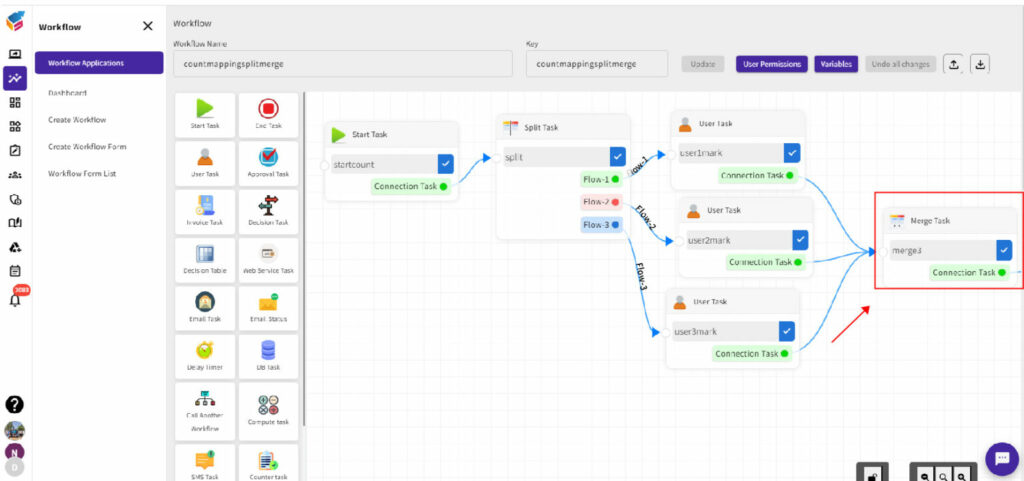
- If needed, adjust the step title, description, due date, assignee, or other details to accurately represent the merged step along with the no.of inputs.
- Then, save the changes and updates to the merged steps.
Web Service Task
- Choose your web service’s content type. Options include: Text, Application, Image, and Multipart.
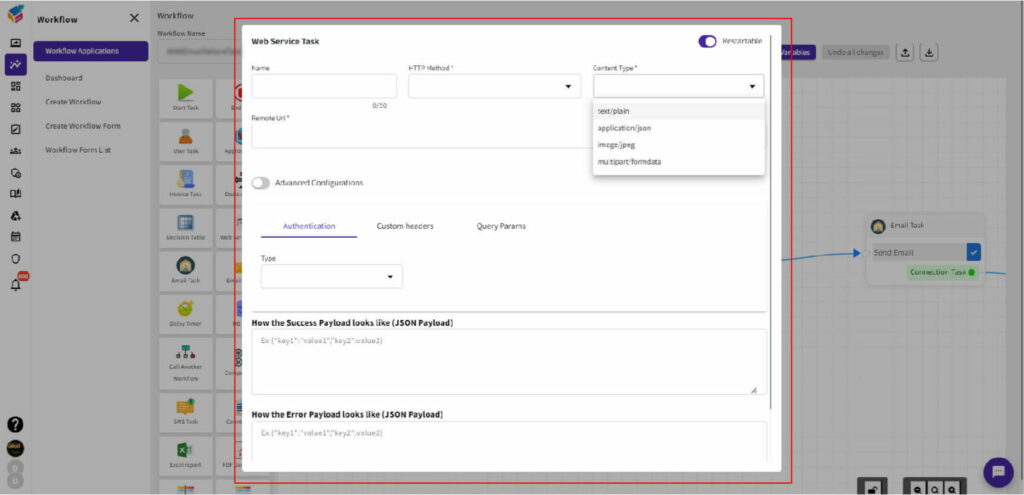
Notification
Setting up your organization’s email correctly ensures seamless communication and enhances productivity within the system.
- Under the Administration section, choose “Manage Organization and click on “Organization Email.”
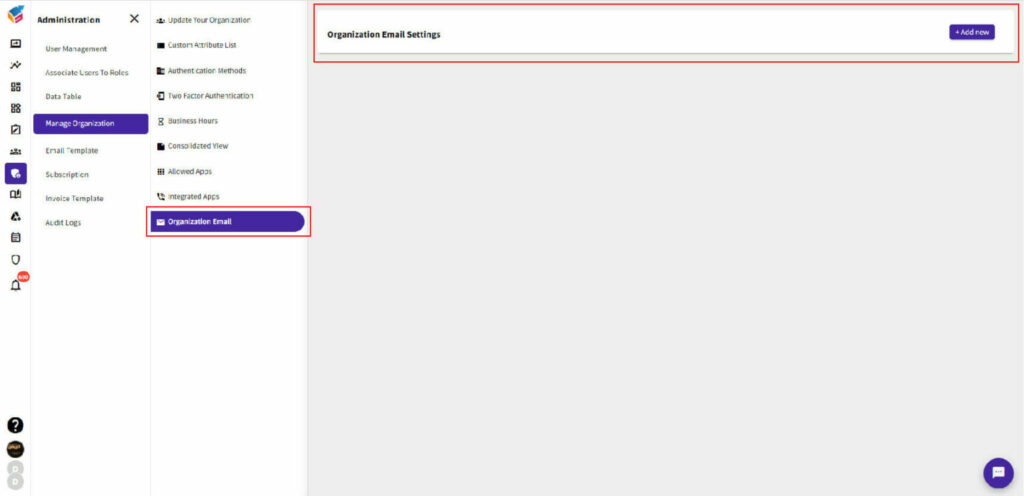
- To add an email account, click “Add New” and provide the email setting name.
- Select the email setting type.
- Configure the incoming and outgoing server settings.
- Save the settings and verify the email account.
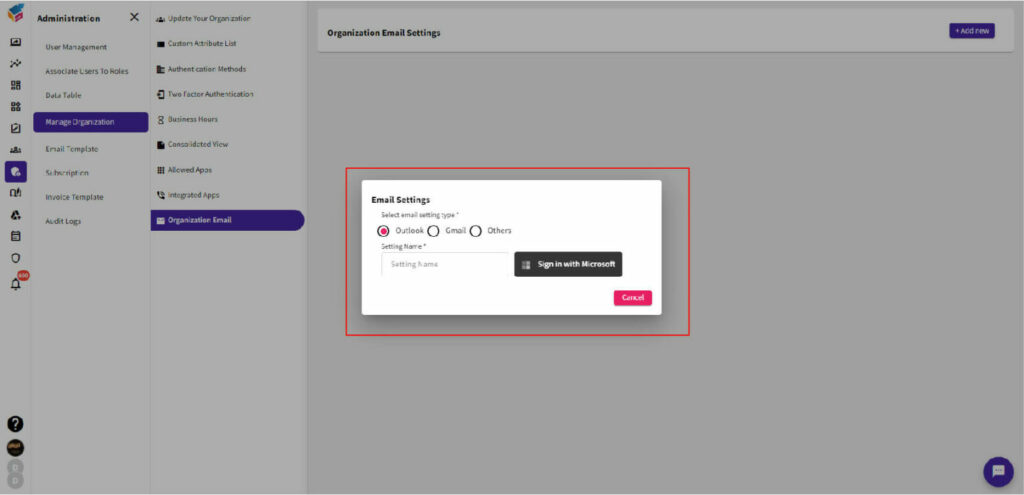
- With this feature, you can send mail notifications using a specific organization email instead of the default bot mail. This customization allows you to maintain a consistent and professional branding by using your organization’s email address for sending notifications.
Now, it’s time to unlock your full potential. Get ready to revolutionize your workflow with Yoroflow’s new add-on features and embark on a journey towards greater efficiency, effectiveness, and success.
The possibilities are endless – it’s up to you to seize them.