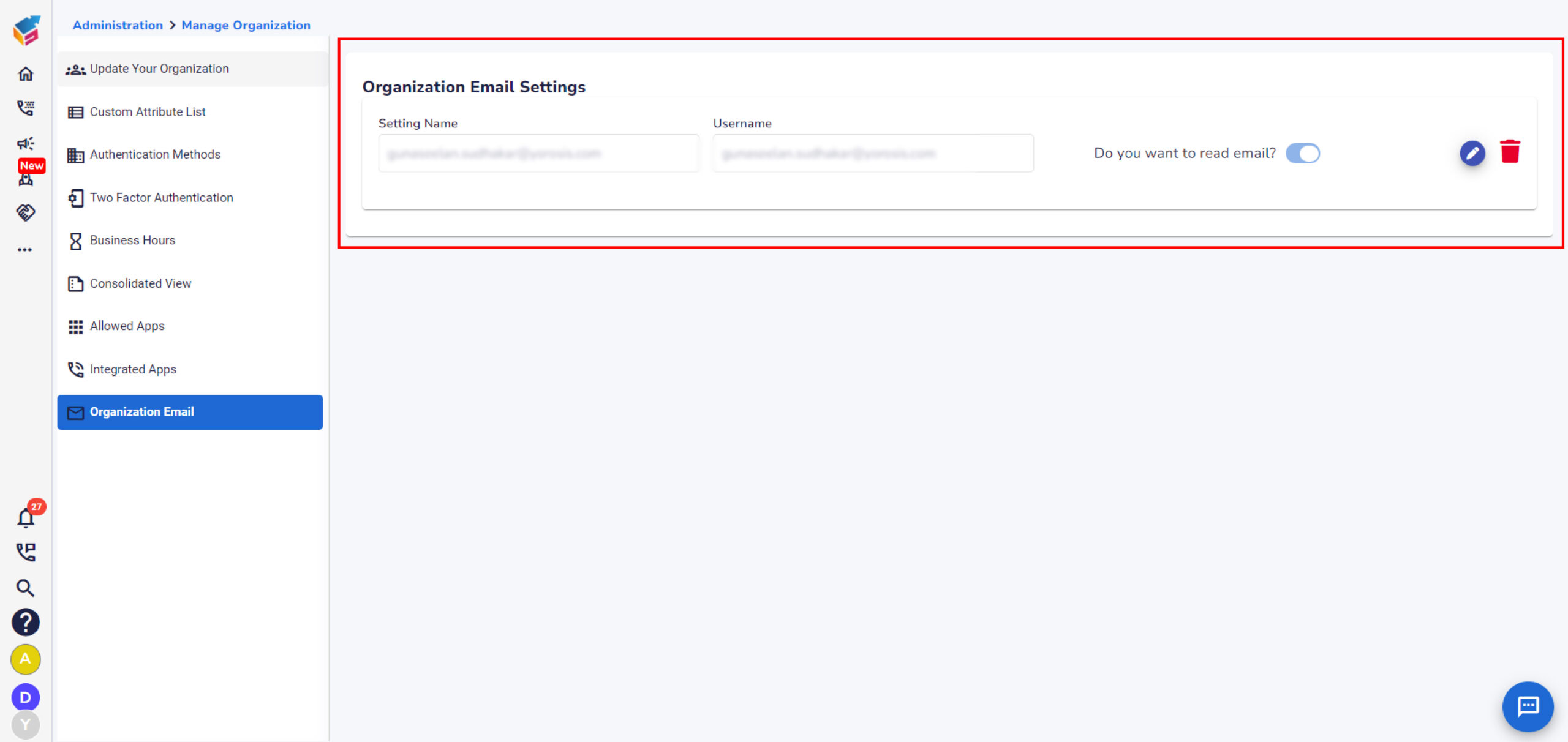Now users can connect to these applications using their organization’s unique client ID and secret key.
- To link your Microsoft account, go to the “Manage Organization” section within the administration page.
- Next, select “Integrated Apps” from the menu on the left side of the screen.
- Later, click the option located in the top right corner of the “Microsoft” tab.
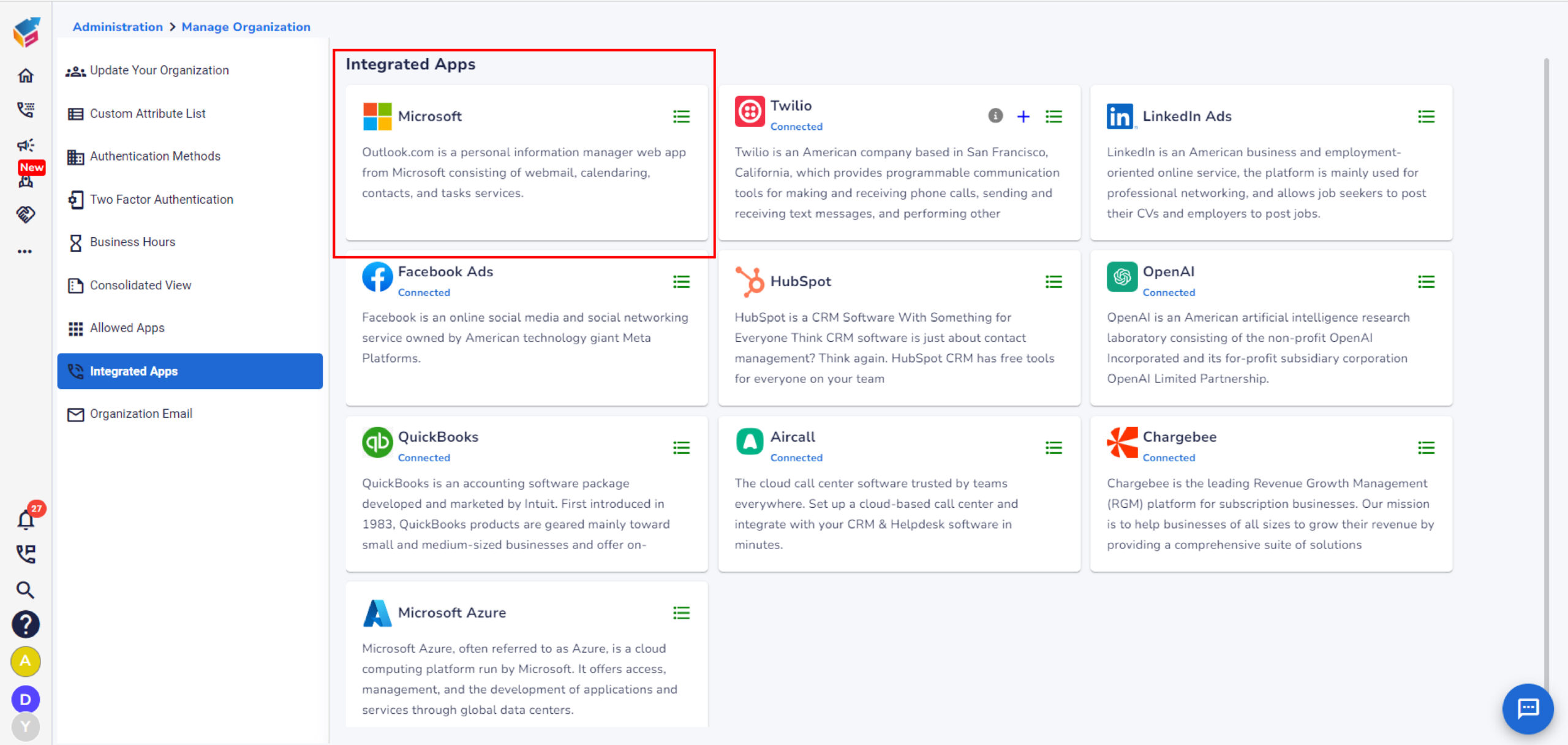
- Following that, you can input your organization’s distinct Client ID and Secret Key for Microsoft Outlook or Microsoft Teams.
- Subsequently, click on “Test connect and save” to save the configuration for future use.
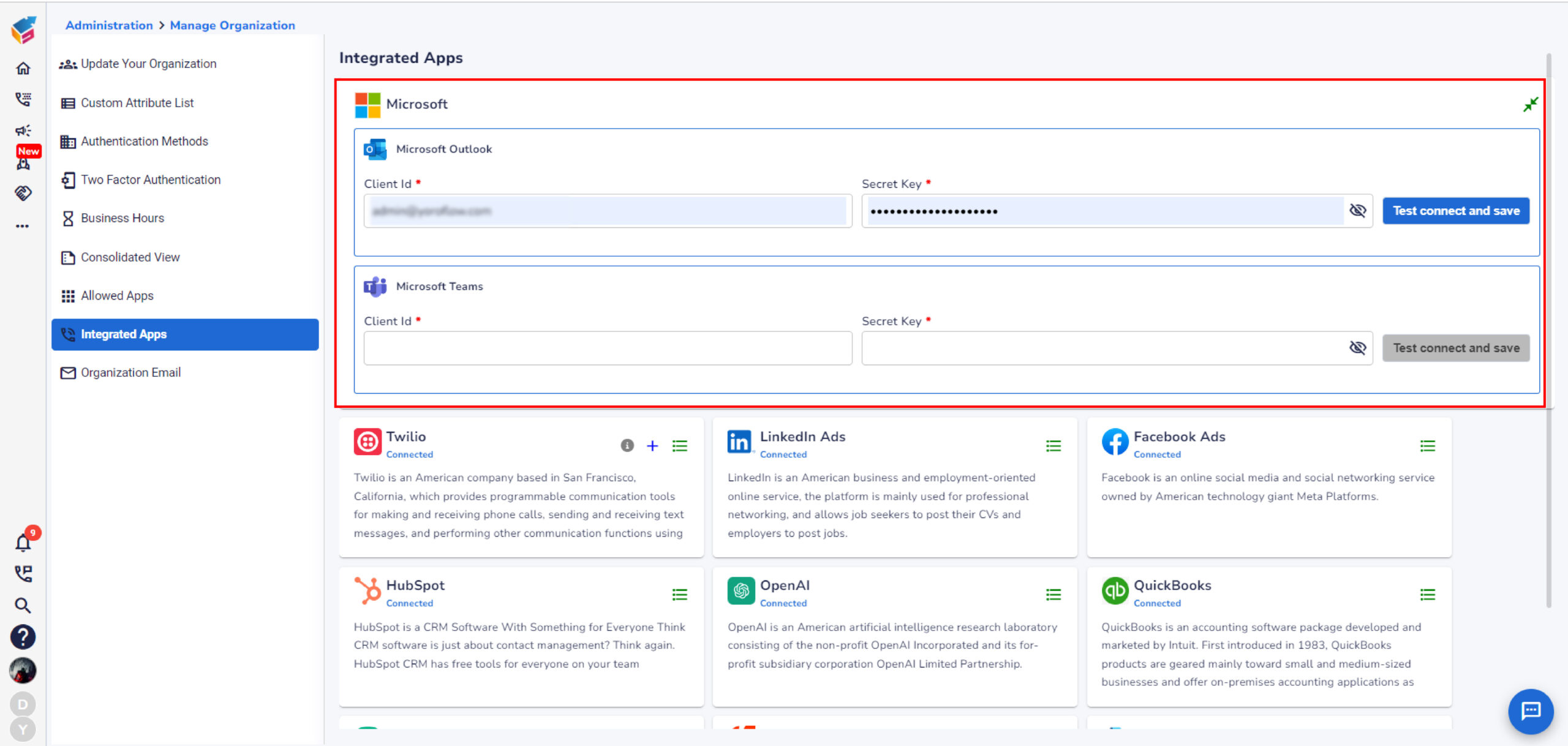
- Users can also edit the configuration or delete the configuration.
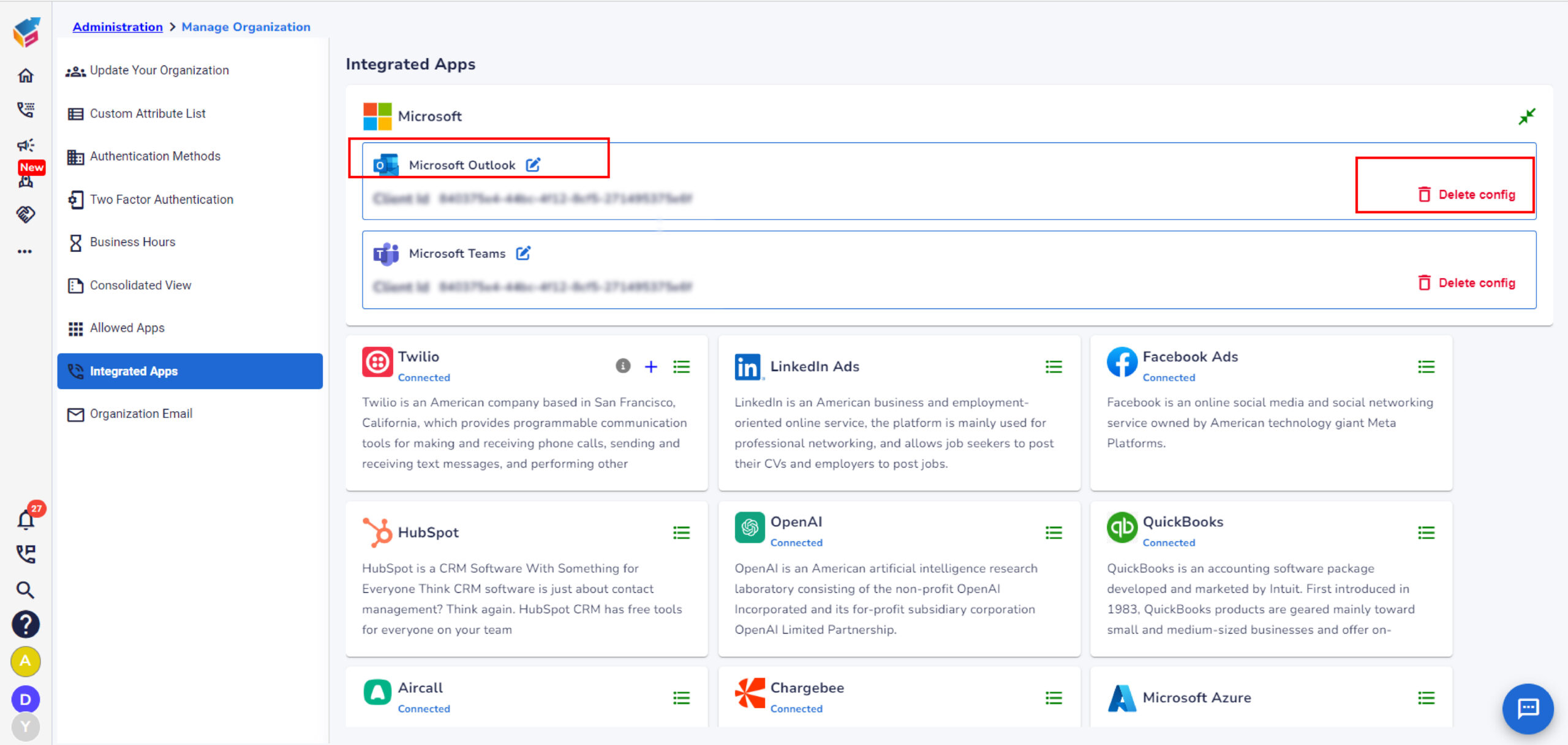
- Selecting the “Delete config” option triggers a pop-up alert indicating that all email settings and support boards associated with this configuration will be removed.
- You can confirm your deletion request by clicking “Yes,” or alternatively, click “No.”

- To establish email settings using this configuration, navigate to “Organization Email” in the menu on the left side.
- Then, click the “Add new” button.
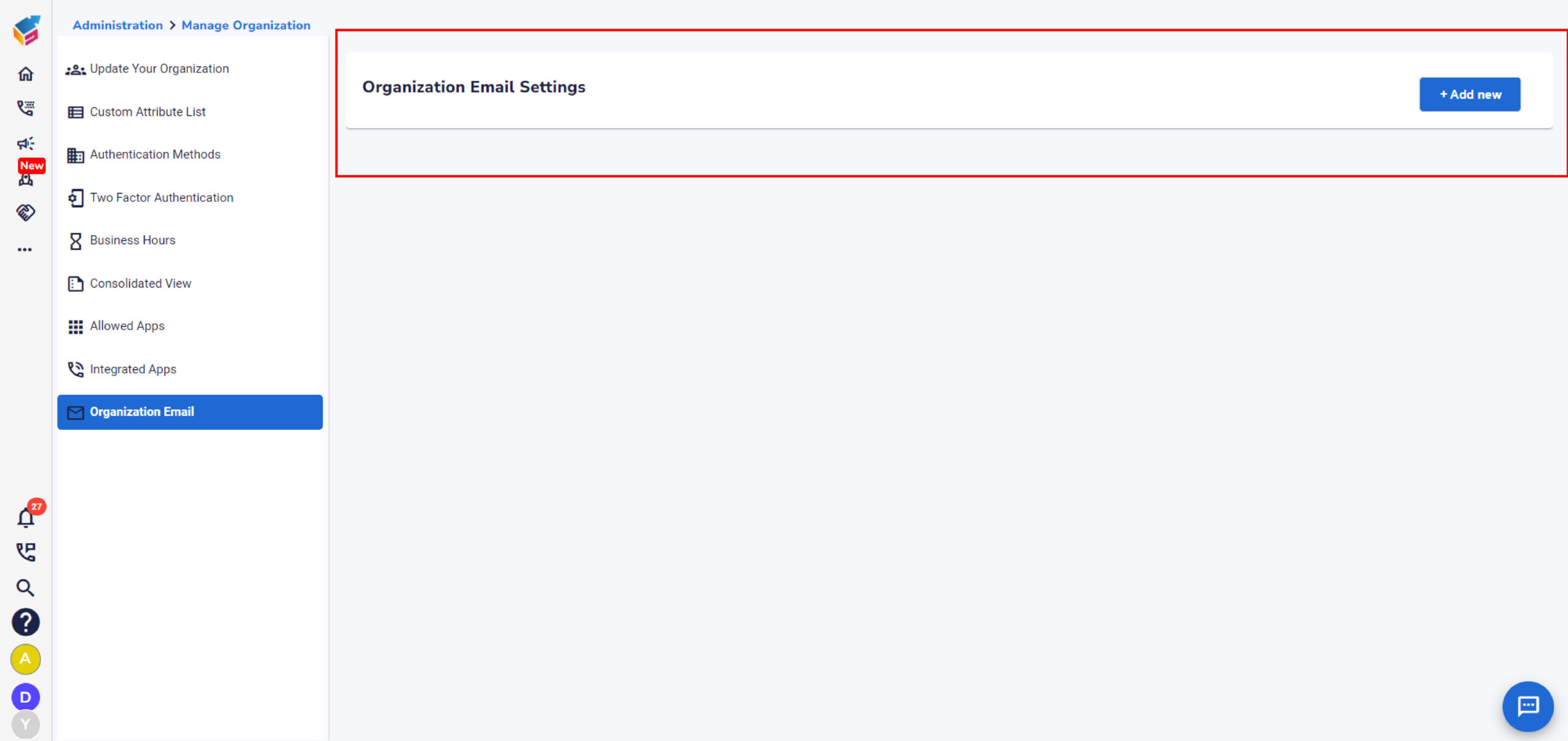
- If the Client ID hasn’t been configured yet, enter the Setting Name and then proceed by clicking the “Sign in with Microsoft” button.
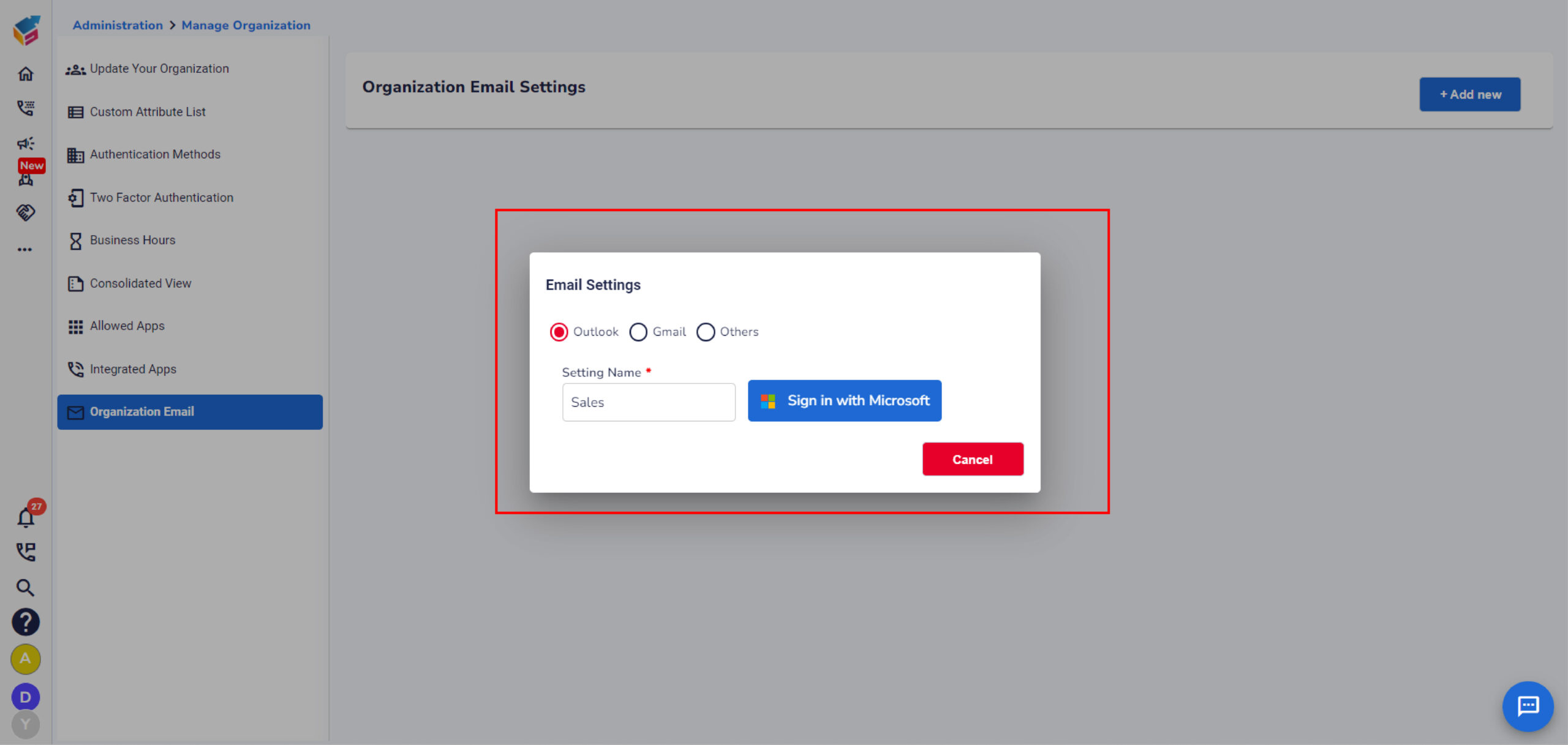
- Subsequently, a pop-up alert will prompt you to configure; click the “Configure” button to proceed with the configuration.
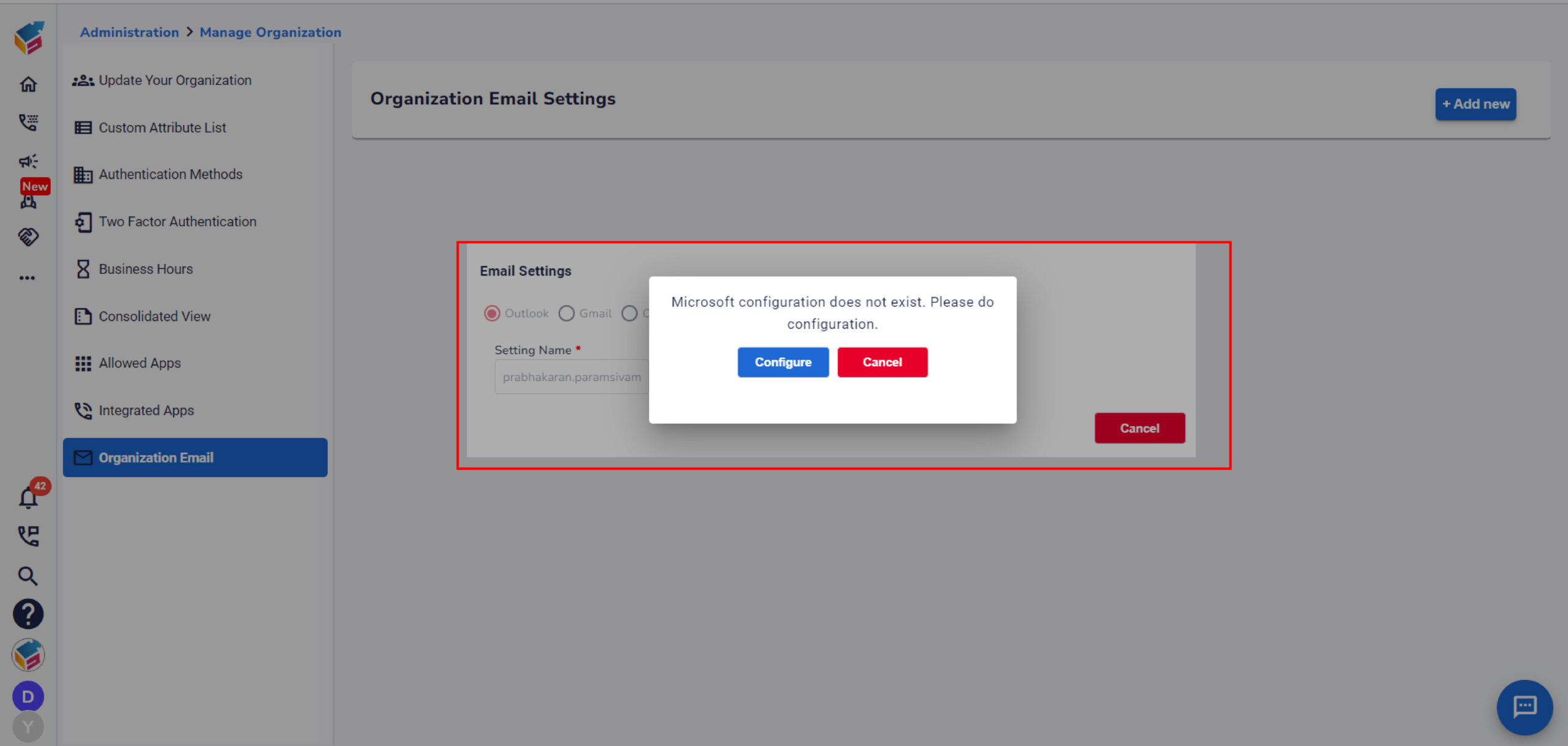
- Users can also edit and delete the email setting whenever they want.