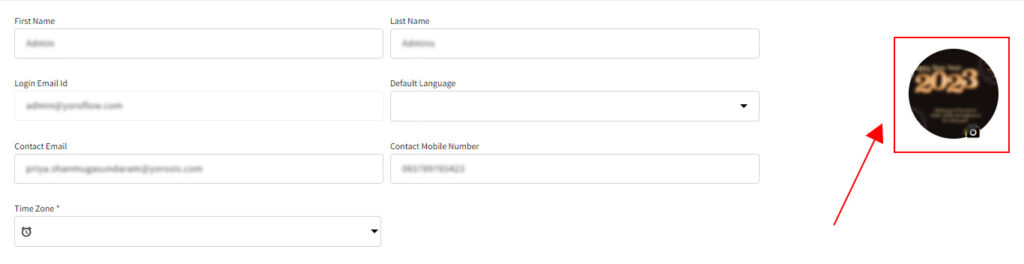Table of Contents
User Settings #
- Click the Demo Admin from the dashboard on the bottom left corner to update and edit your profile.
- Tap the Profile option to update the user details anytime.
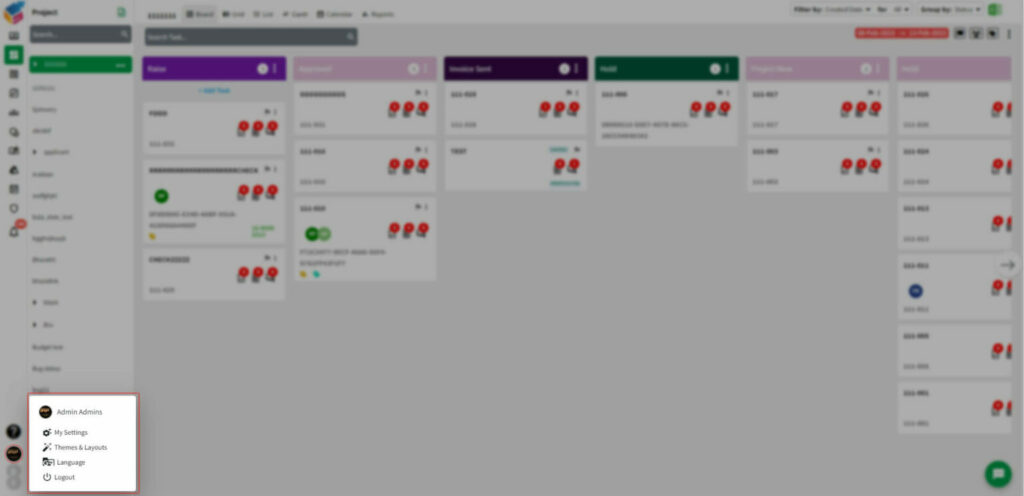
Edit User Profile #
- Update or edit the First Name, Last Name, Login Email, Contact Email and Contact Mobile Number, Language, Time zone, Two-Factor Authentication, Profile, Avatar, Roles, Teams, and Signature as shown in the screen.

- Admin can choose the Avatar color format.

Signature #
- Click the ‘Add Signature’ button, mention your signature name and draw your Digital Signature in the Signature box shown in the screen.
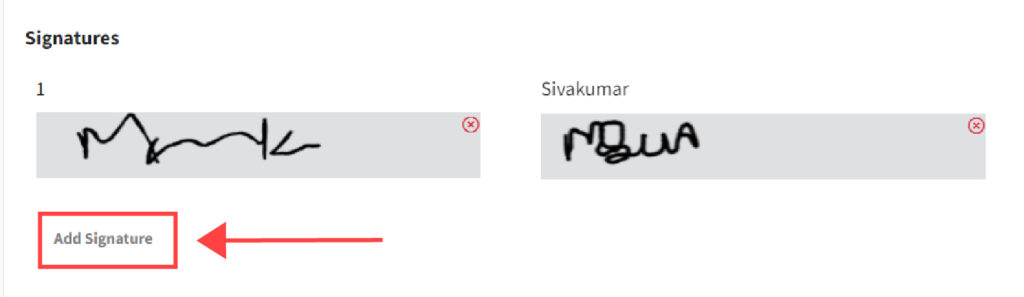
- Once you have successfully created your signature, click the Save button.
- If you try your signature again, click the Cancel button.
- You can add minimum of 3 signatures also you are able to enable any signature as your Default Signature.

Two-Factor Authentication #
- For security purposes, you can enable Two-Factor Authentication by using Google Authenticator.
- It provides stronger security for your account. If you successfully verify your account, click the Update button.
- Tap the Reset button to change the above user profile details if needed.
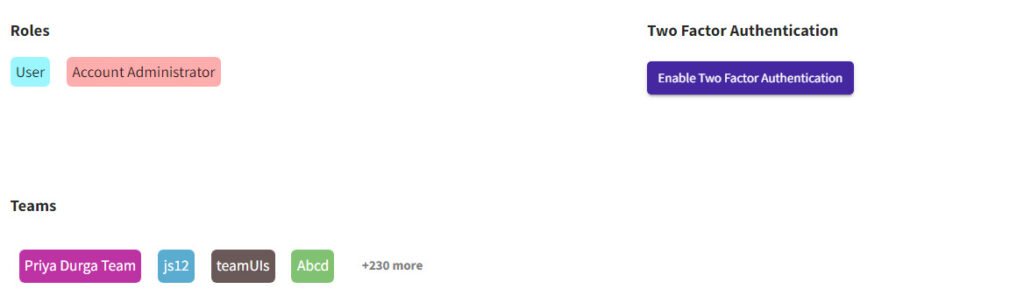
- While enabling two-factor authentication, the pop-up will show like this for confirmation.
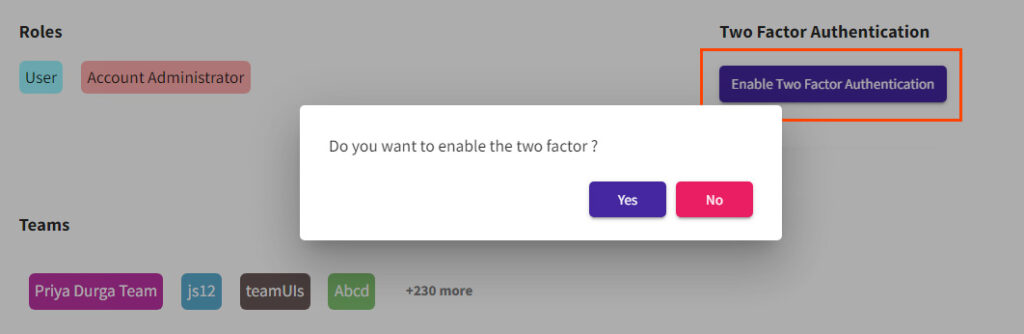
- Once enabled successfully, Admin can set-up the authentication.
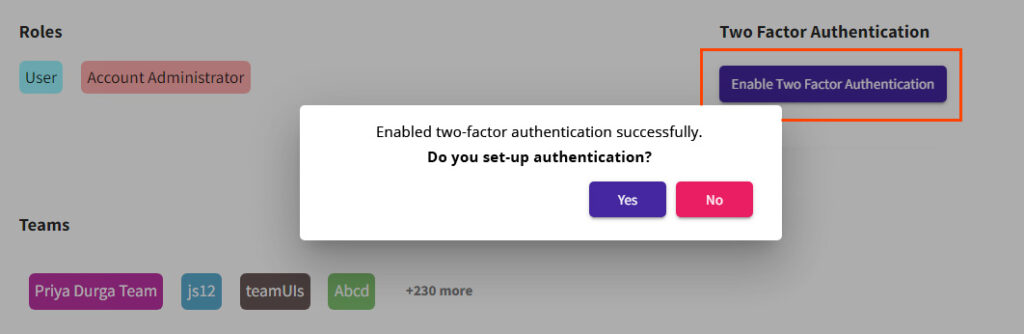
- OPSs are an additional authentication solution that can assist balance the requirements when used in conjunction with two-factor authentication. It gives more security.
- Enter the OTP code shown on the screen you received in your registered mobile number and click the ‘Verify Code’ button.
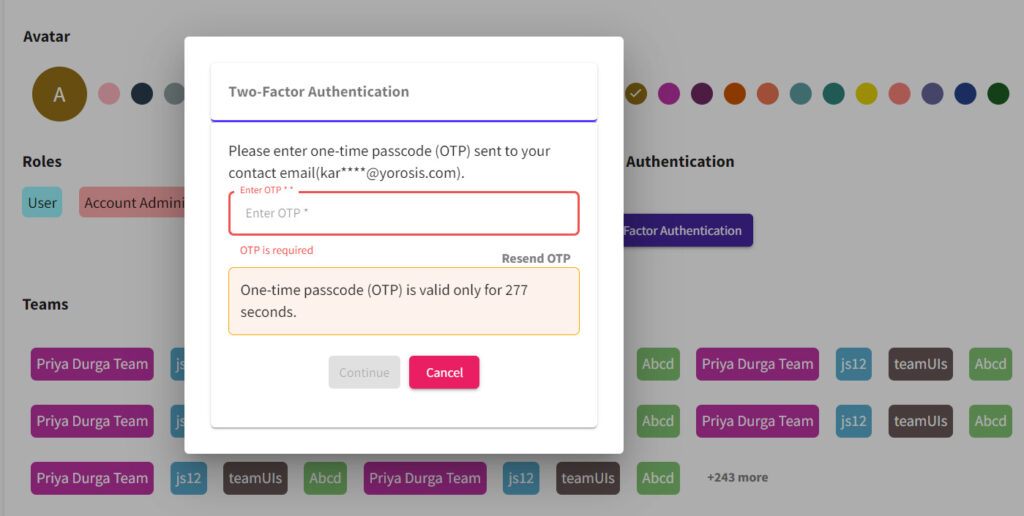
- Once OTP is verified, you can directly set-up two factor authentication.
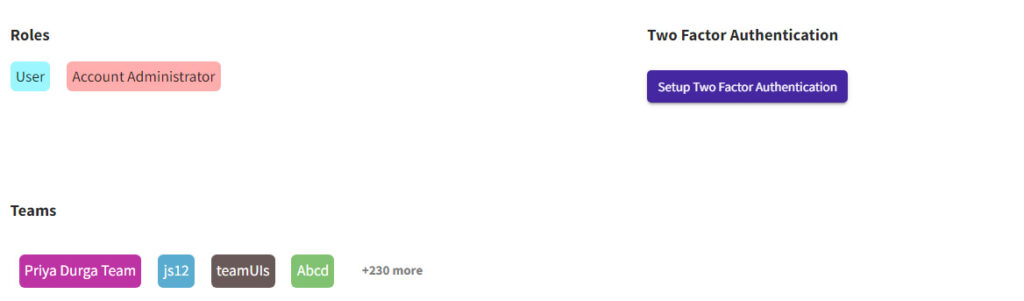
Change Profile Image #
- Select the User Profile image and click the Save button.