Table of Contents
How to integrate Zoom with Yoroflow #
- To get started, create a Zoom account and proceed to download its desktop application and connect your Zoom account with Yoroflow using a single click(SSO).
- Navigate to the “Administration” menu, click “Manage Organization” and choose “Integrated apps” to access the configuration settings for your Zoom application.
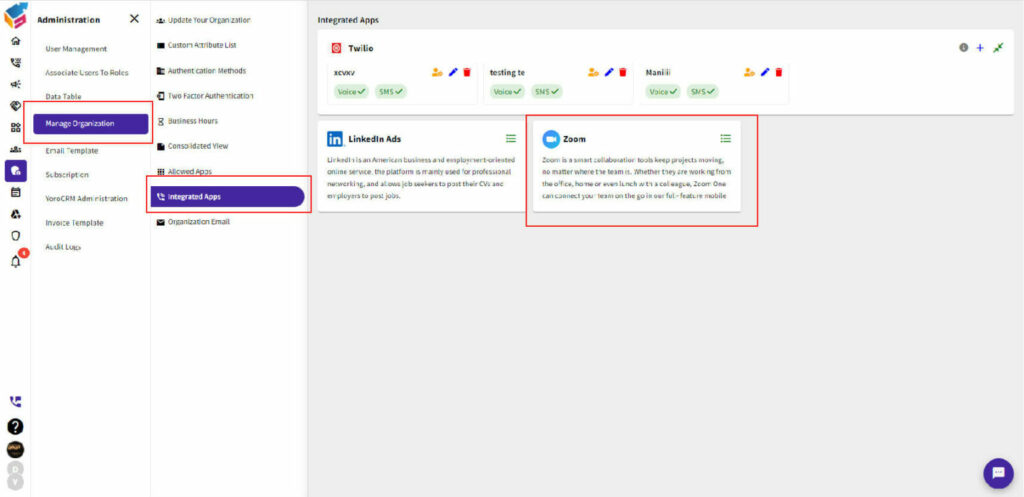
- Access the Web or Desktop application by logging in using SSO(Single Sign On) with the same credentials (username and password) used for configuration.
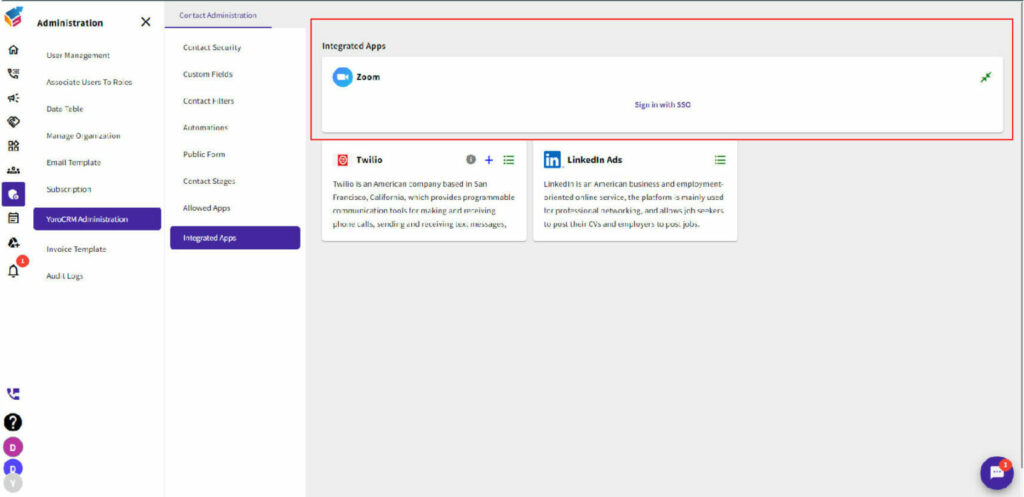
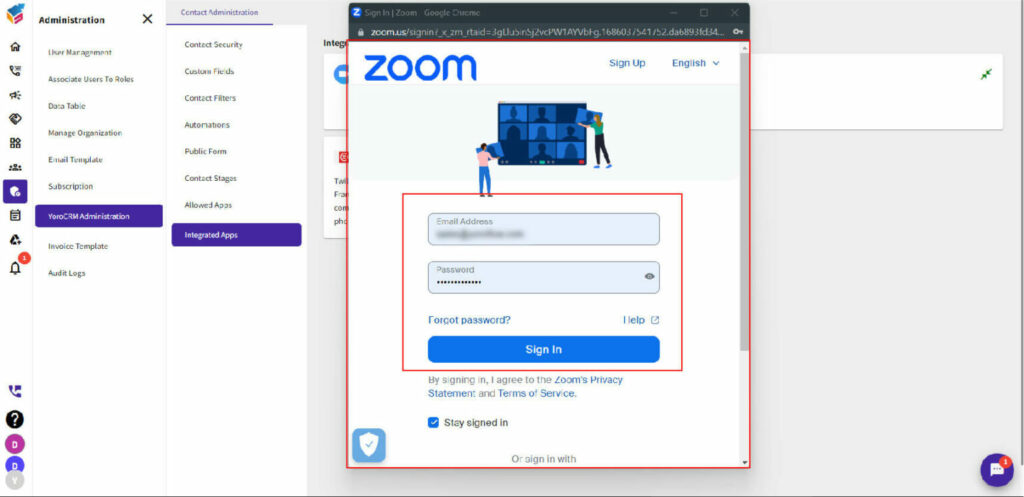
- Upon successful sign-in, the Phone and Meeting options will be displayed and readily accessible.
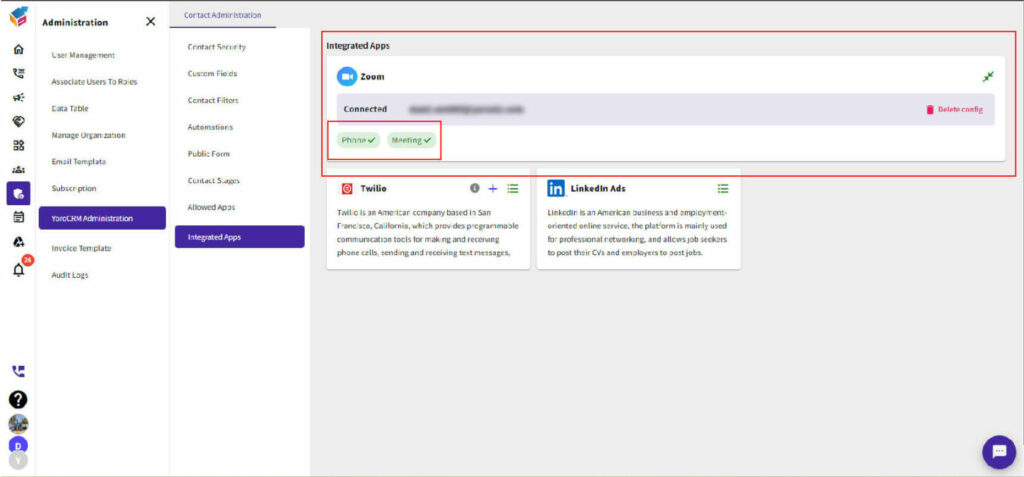
How to use Zoom in Yoroflow #
- Navigate to the contact details menu and select the specific contact you wish to call. Within the contact details, you will find the Zoom call icon. You will have two options to choose from: Direct Call and Deal/Campaign.

- By selecting the “Direct Call” option, you can initiate a direct call to the contact.
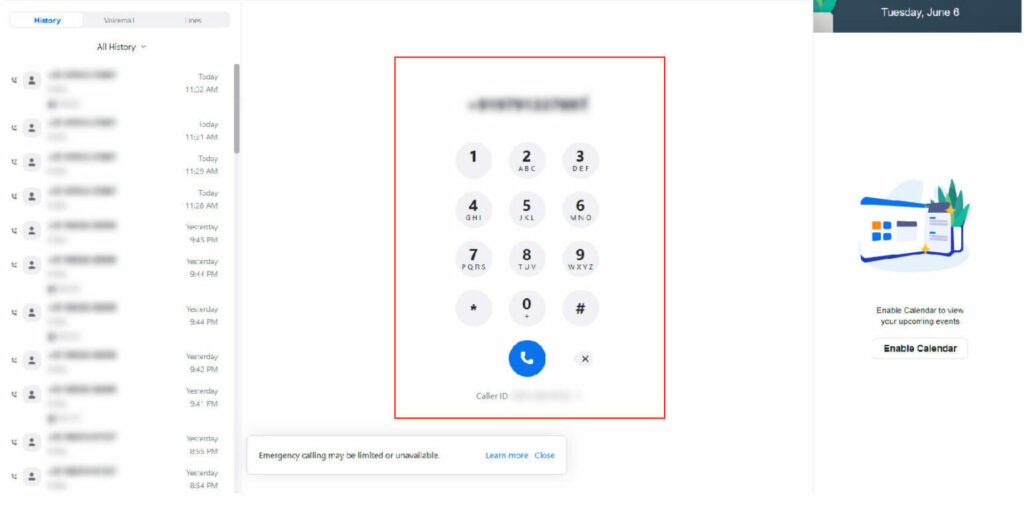
- By selecting the “Deal/Campaign” option, you can establish a connection with the contact associated with a specific Deal or Campaign board.
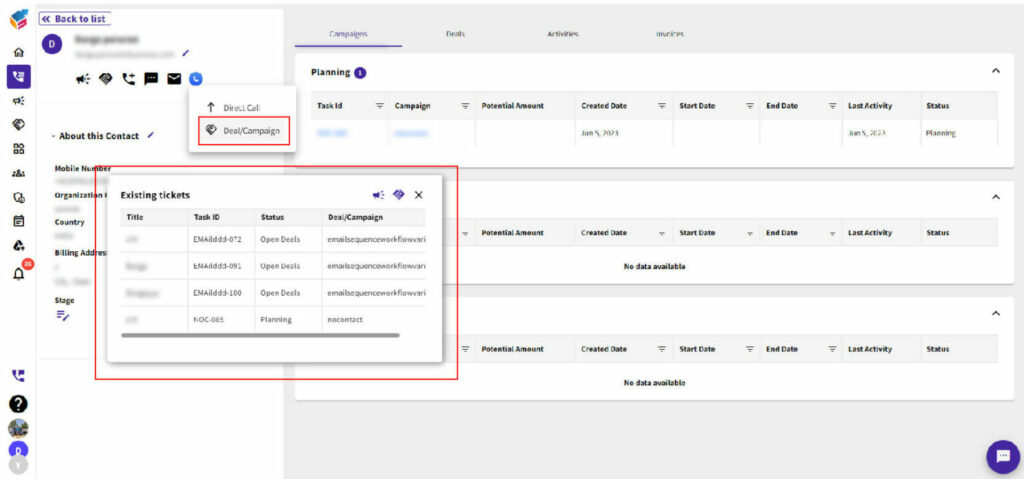
- Additionally, you can view the call history by accessing the “Activity” menu.
- Furthermore, you have the capability to both record and access the call logs.

- In the meantime, you can connect with the contact by clicking on the Zoom call icon situated within the Deal or Campaign board.
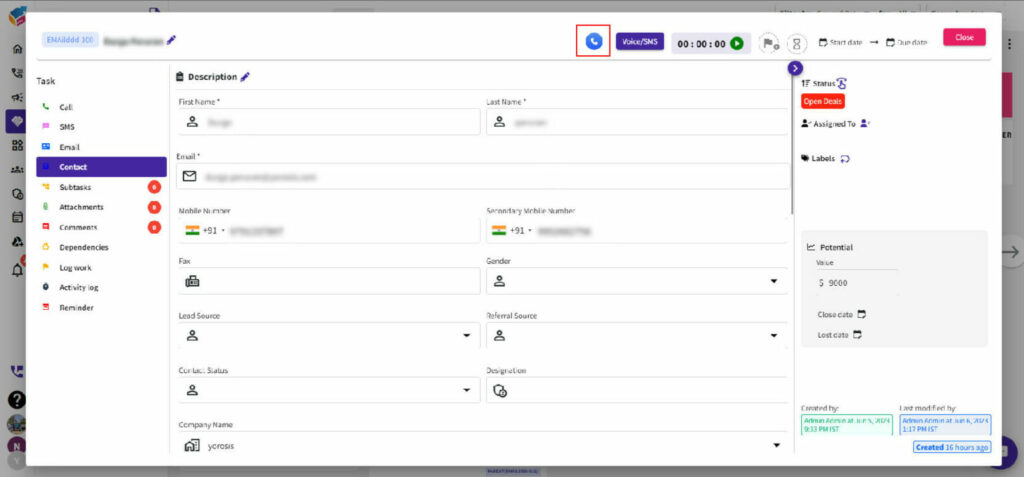
How to remove Zoom from Yoroflow #
- To remove the Zoom app from your Yoroflow account, simply locate the “Delete Config” option displayed in the top right corner of your screen and click on it.
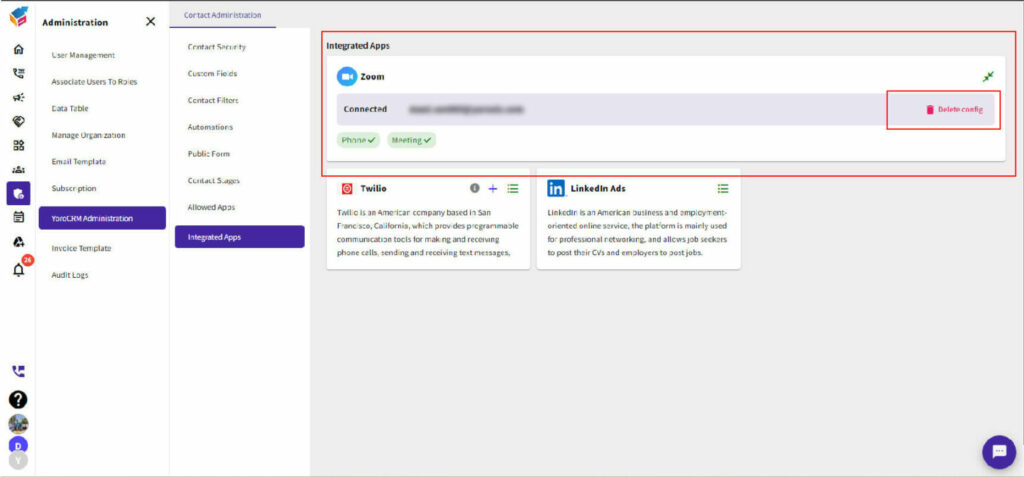
How to uninstall Yoroflow from Zoom #
To uninstall the Yoroflow app from your Zoom account, please follow these steps:
- Visit the Zoom App Marketplace.
- Sign in to your Zoom account.
- Click on “Manage” and select “Installed Apps,” or search for the Yoroflow app directly.
- Locate the Yoroflow app and click on the “Uninstall” button to remove it.






