Table of Contents
- For every workflow creation, Start Task and End Task which must be needed to add.
- Using drag and drop feature, you can easily move and place the Start Task Control.
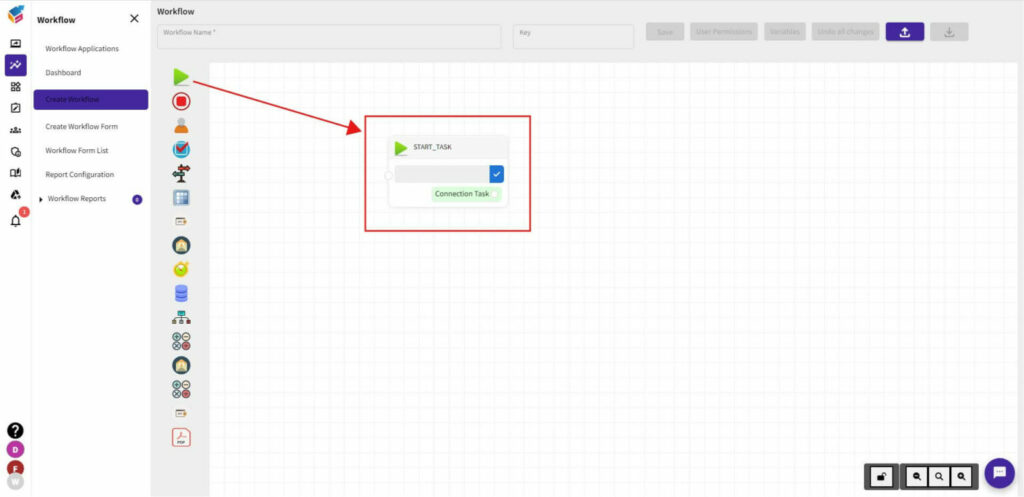
- Right click the Start Task node, then you can see two options such as Properties, and Delete.
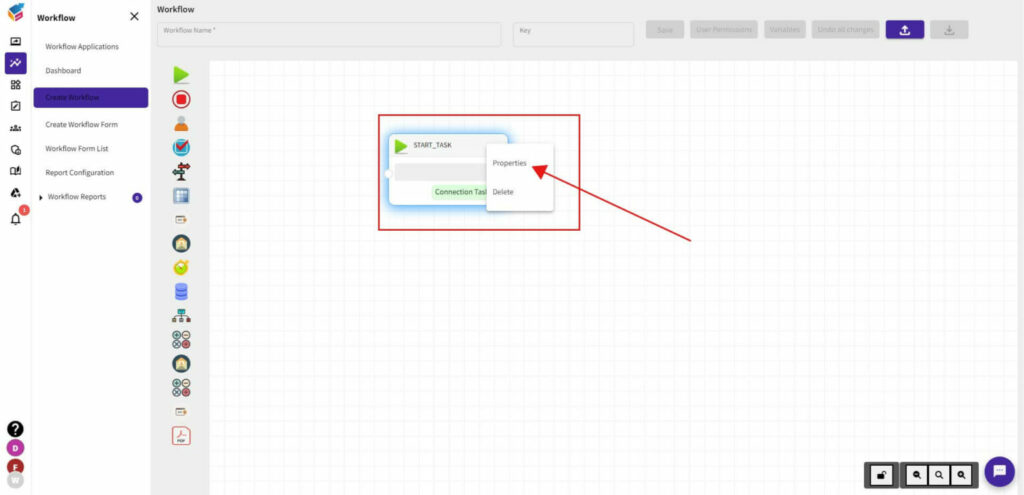
Go To Properties #
- Select Properties of the Start Task that will show its properties like this.
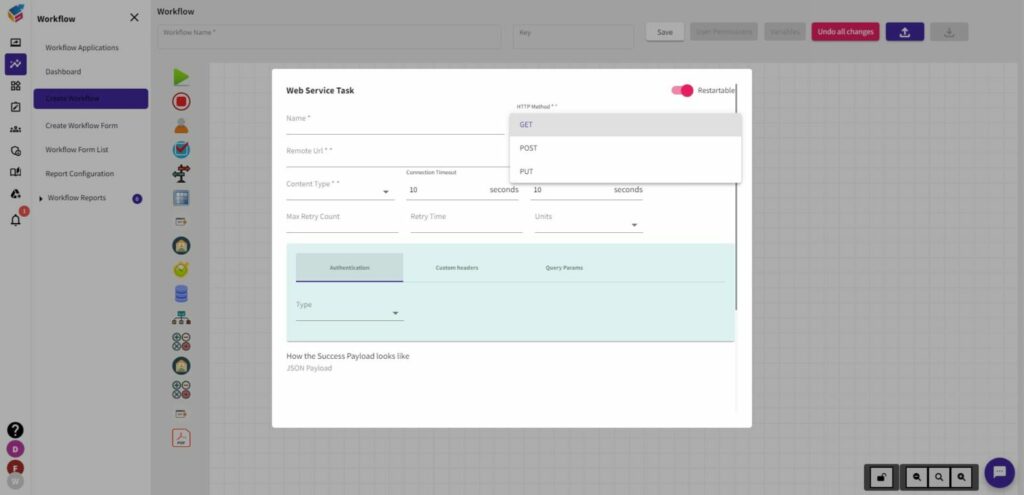
- Here, you can start the task by entering the mandatory details of Name, Assignee User, and Assignee Group.
- You can choose and use Manually, Webservice call, or Scheduled options to start the task.
- After selecting the option, you can enable/disable the Public Form whenever required.
- On the right, you can see the drop-down button for create/select the workflow. Using this feature, you can choose Create New Form or Select Existing Form options along with mentioning your Form identifier, Form Version.
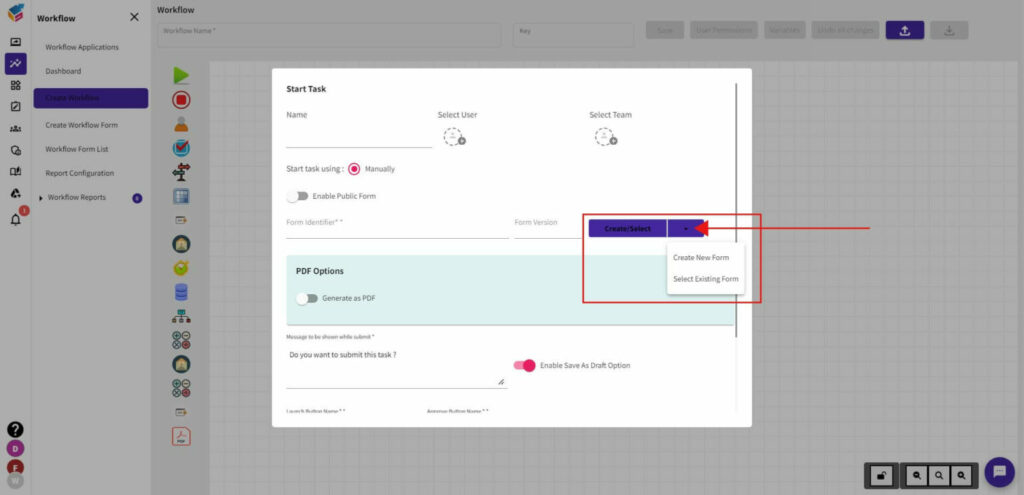
- There is an input field for asking you to submit this task. If you submit the task, the messages will be shown.
Save Task #
- On the other hand, you can enable/disable the Save Us Draft option as per your choice.
- You have to enter the Launch Button Name, Approve Button Name, and Initial Launch Button Name as mandatory in the corresponding input fields.
- In case you want to cancel the Workflow means, you can enable this option. Otherwise, disable it as shown in the screen.
Cancel Task #
- If you enable Cancel Workflow, you have to enter the Cancel Button Name as mandatory.
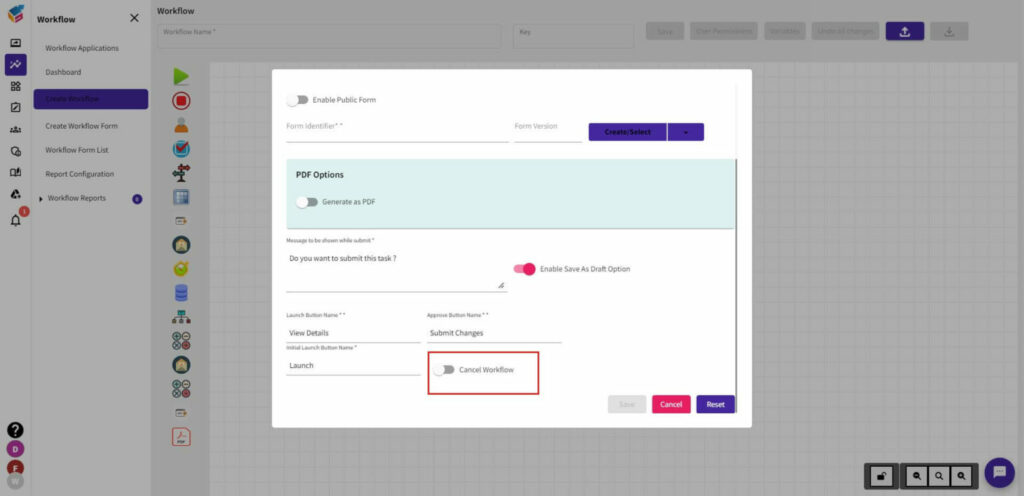
- At last, you can either Save, Cancel, or Reset the task which you have created.






