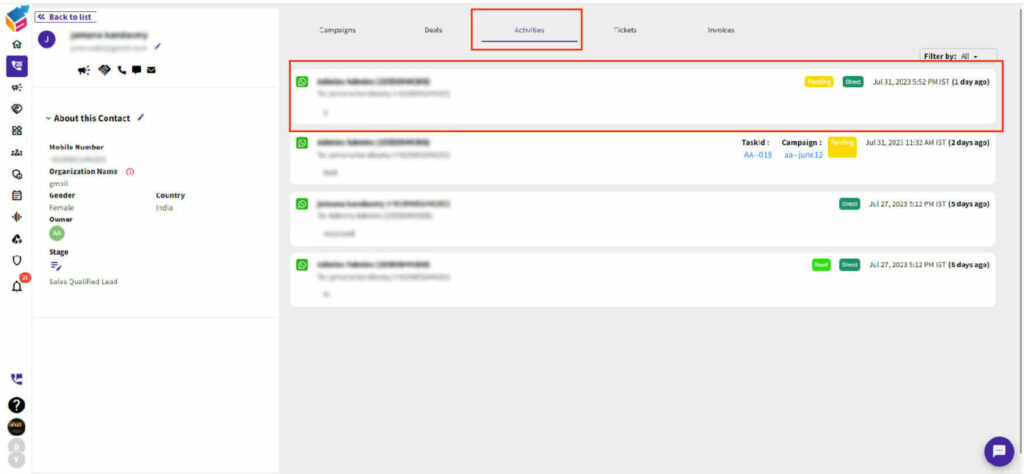- Access the Administration section and click on “Manage Organization,” then proceed to select “Integrated Apps.”
- To get started, create a WhatsApp account and proceed to download its desktop application and connect your Facebook account with Yoroflow using a single click (SSO) with the credentials (username and password) used for configuration.
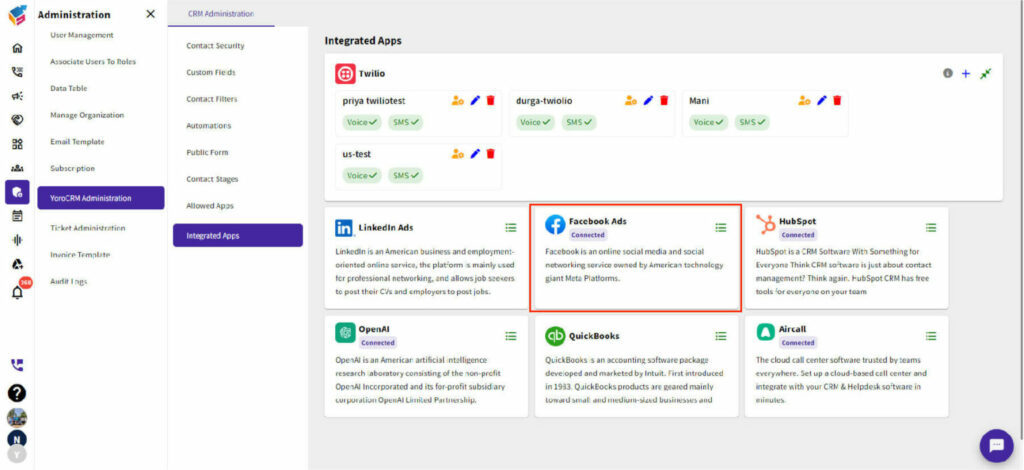
- In this area, you have the option to configure a WhatsApp number through Facebook.
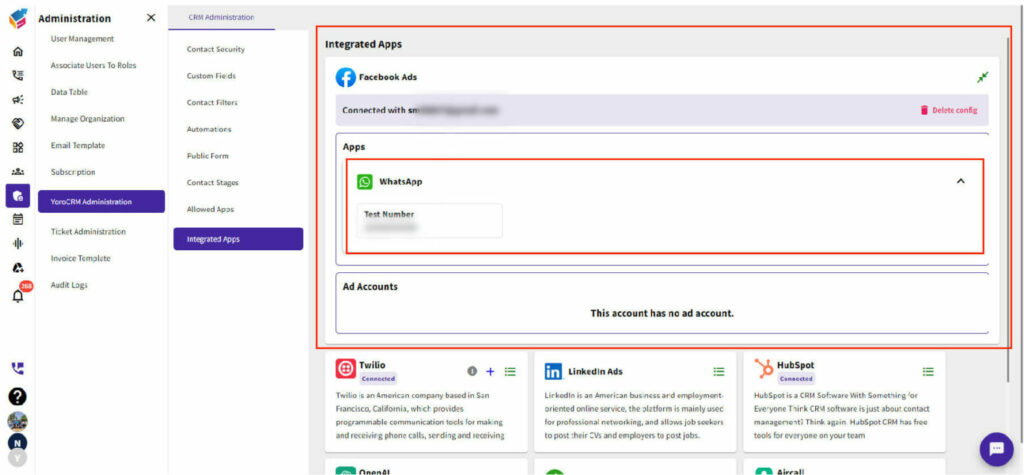
- Yoroflow grants you the capability to send and receive WhatsApp messages from contacts and tasks.
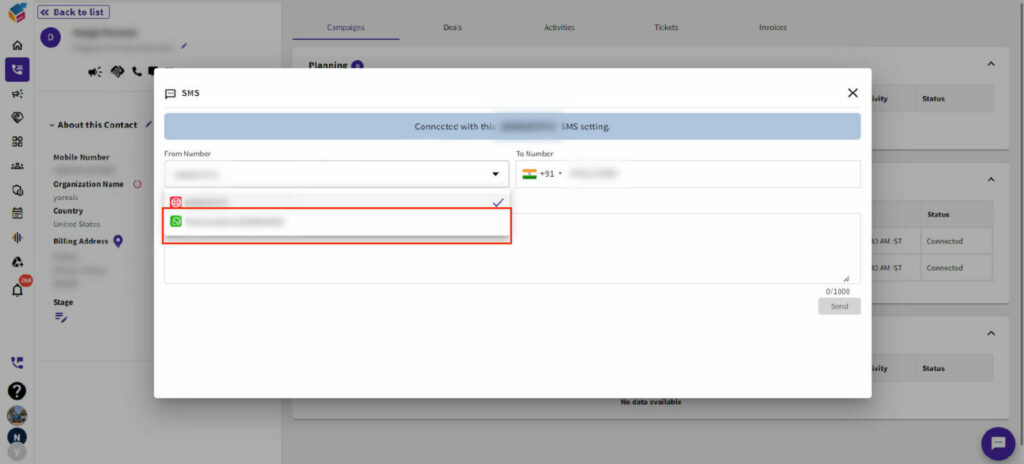
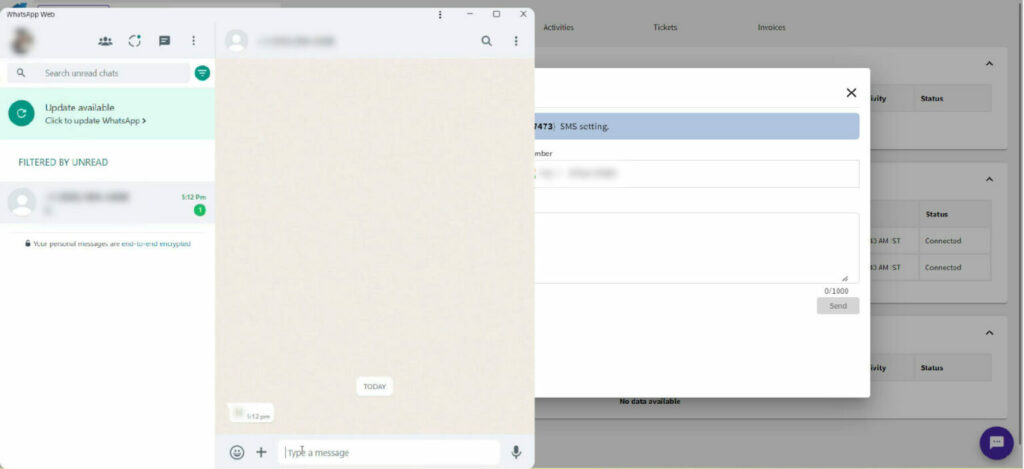
- Within the “Activities” tab, you can conveniently review all WhatsApp chat history.