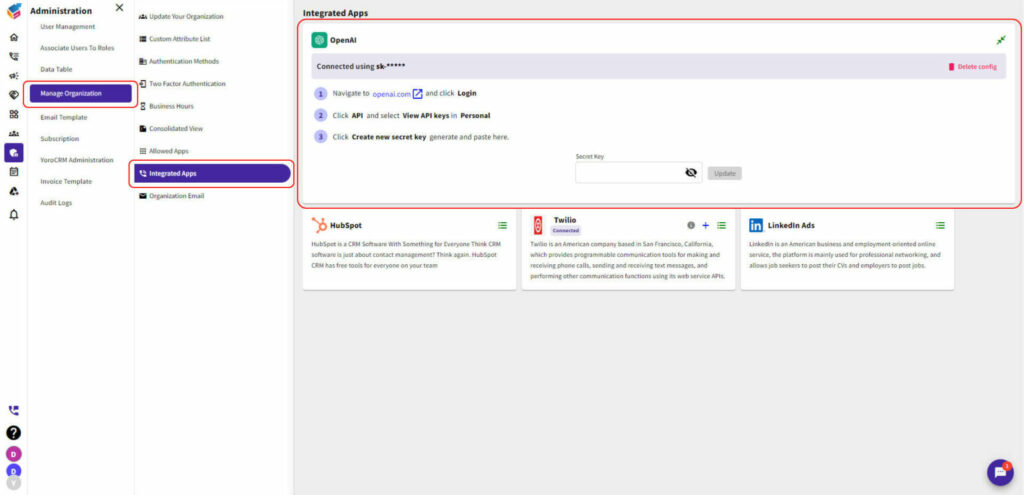Experience the synergy of advanced language models and streamlined workflows for optimized efficiency.
- To begin, visit openai.com and access the Login option.
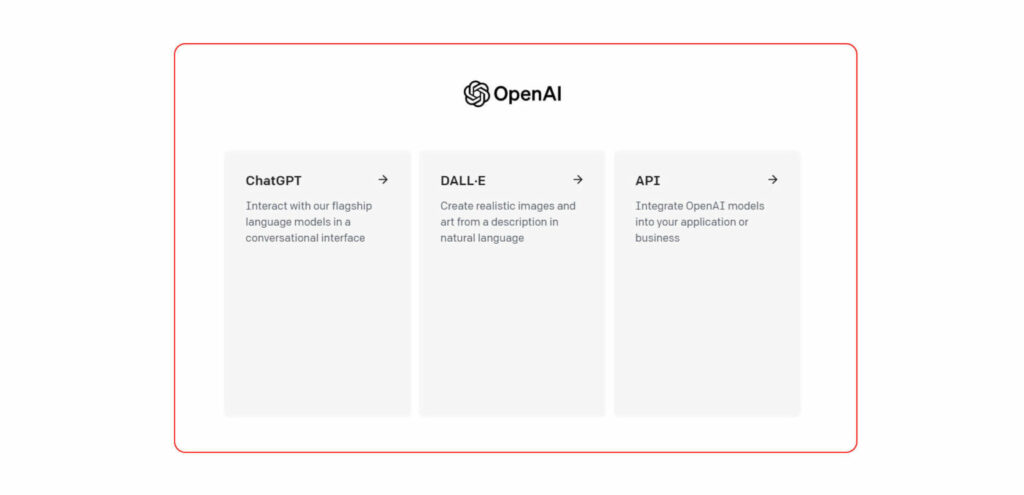
- Next, navigate to the API section and choose “View API keys” under the Personal tab.
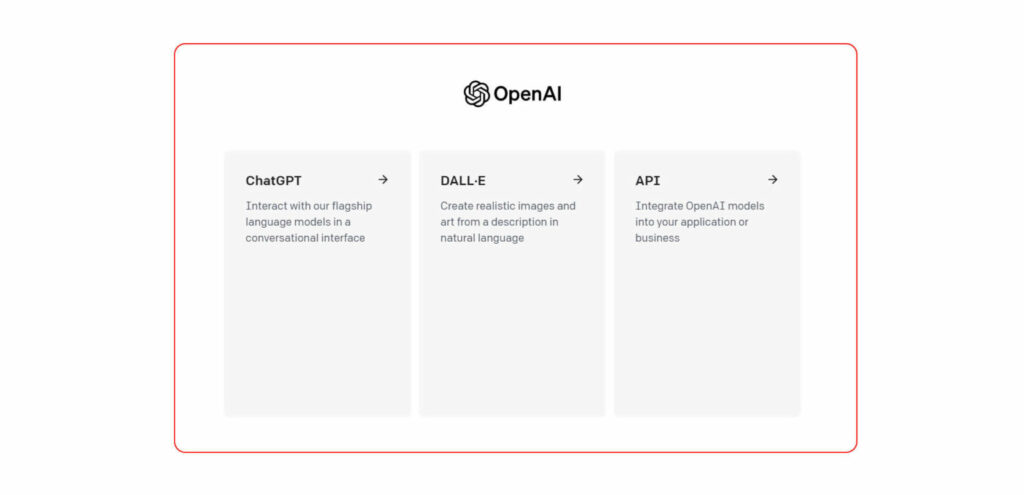
- Finally, generate a new secret key by selecting “Create new secret key” and paste it here.
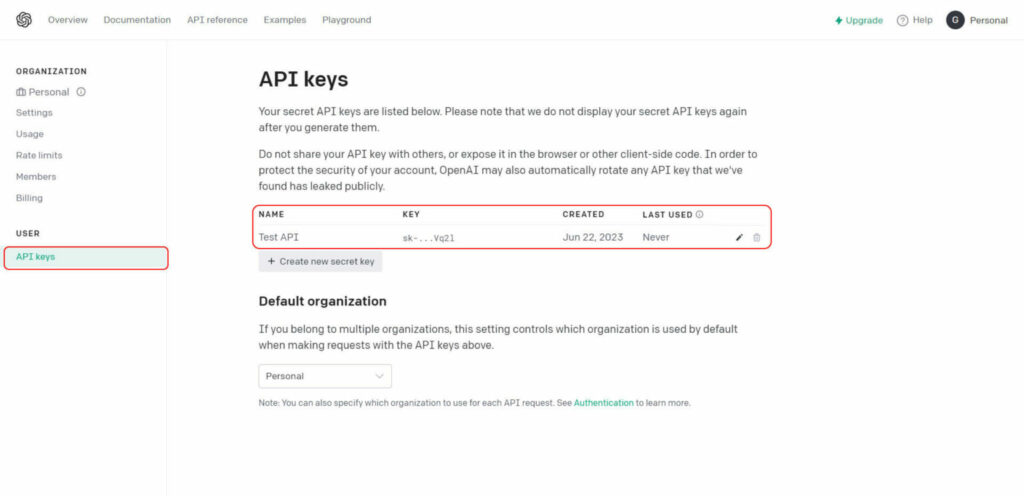
- Upon pasting the secret key and clicking the update button, a seamless connection will be established between OpenAI and Yoroflow.