Table of Contents
Create Email Task #
- You can use the Email Task for the purpose of sending a mail notification to inform about the workflow success or workflow failure.
- Once you configure your Email server with Yoroflow, when this task gets triggered, the mail is sent from your mailbox directly.
Start Task #
- To start an Email Task, you have to select the Email Task node through the drag and drop feature.
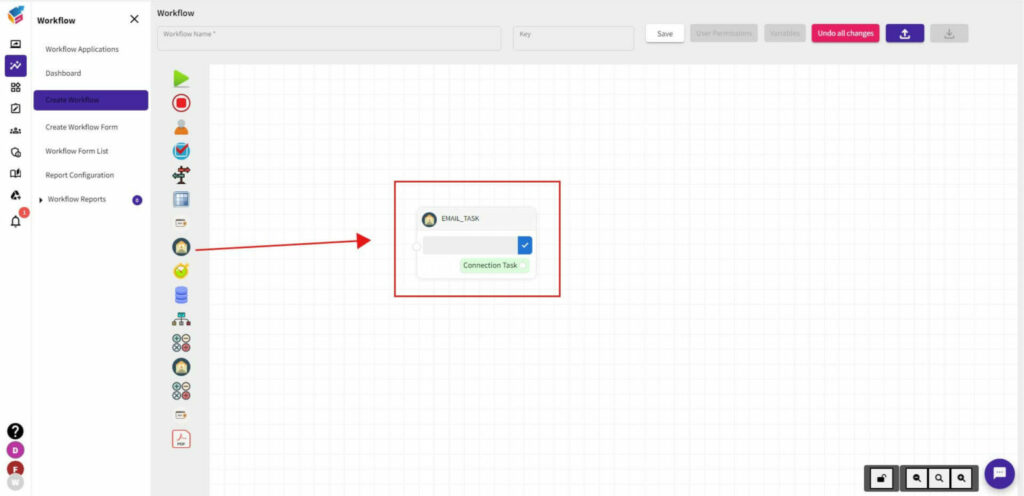
Go To Properties #
- Right click the Email Task node and you can see three options like Properties, Delete, and Duplicate.
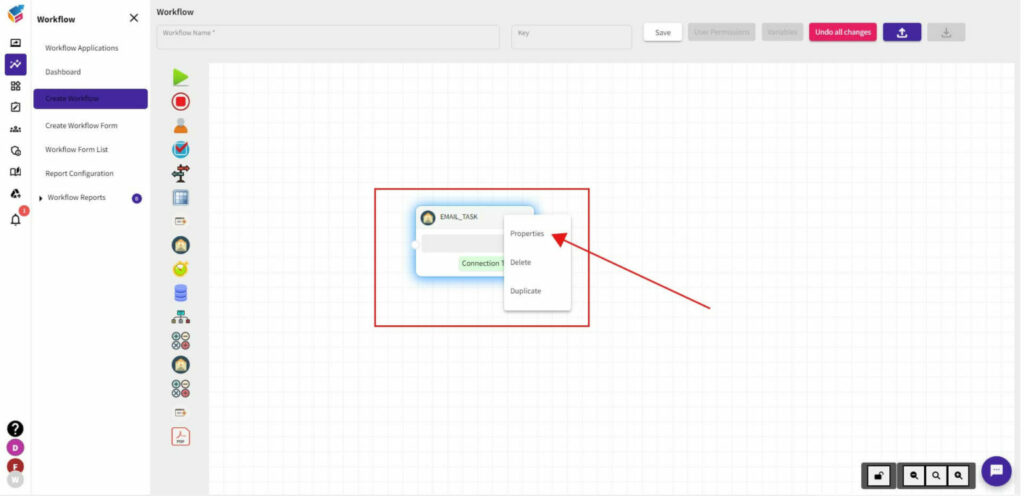
- Select Properties of the Email Task that will show the Email properties like this.
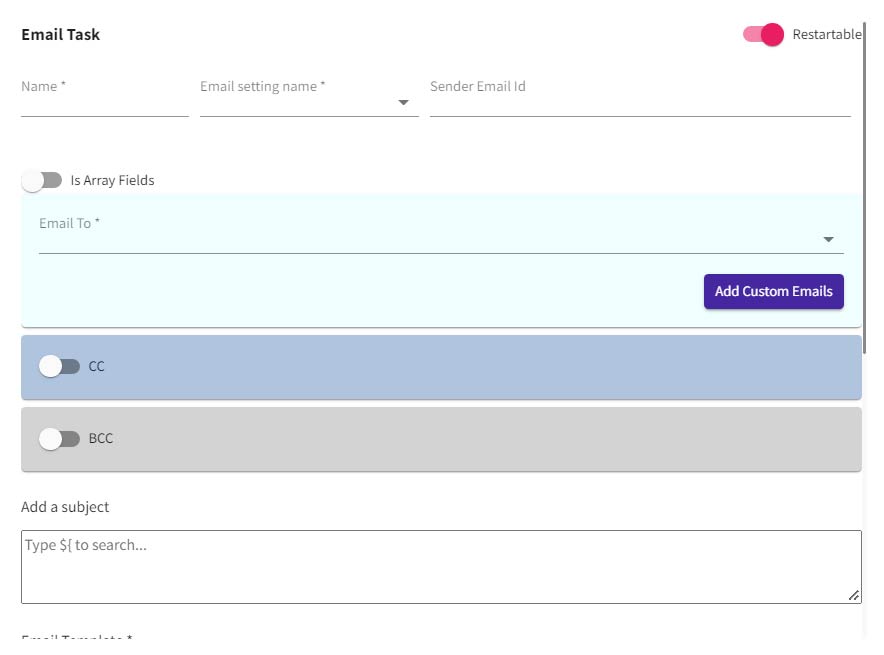
Add Email Task #
- Enter the Name, Sender Name, and Sender Email ID correctly in the specific field.
- There is an option to enable or disable the ‘Array Fields’.
- You can ‘Add Custom Emails’ or else directly mention the ‘Email To’. Meanwhile, you can use the enable or disable feature for CC and BCC.
- There is a specific area to Add a Subject and Email Template.
- Once it is added successfully, you can start attaching the file.
Save Task #

- At last, you can either Save, Cancel, or Reset the task which you have created.






