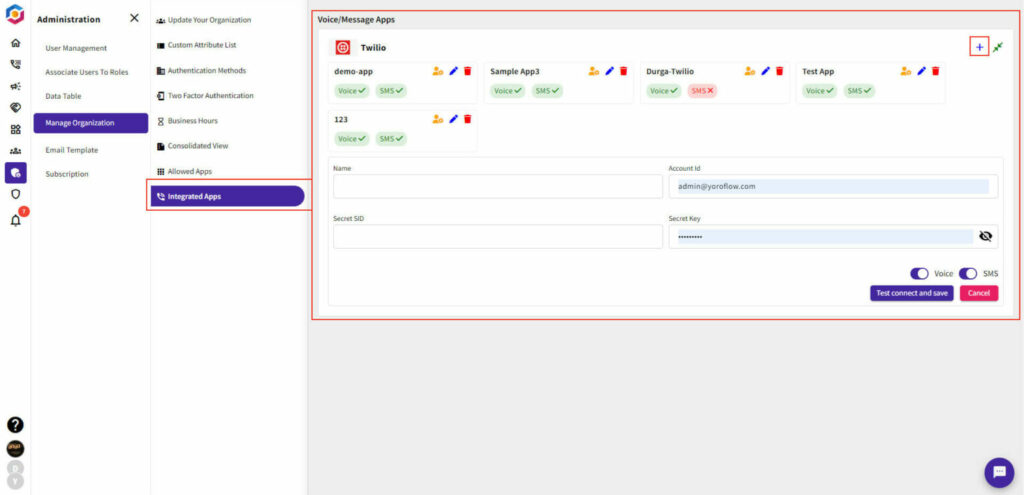YoroCRM integrates with Twilio, a communication platform, to enhance your customer interactions and provide better customer support.
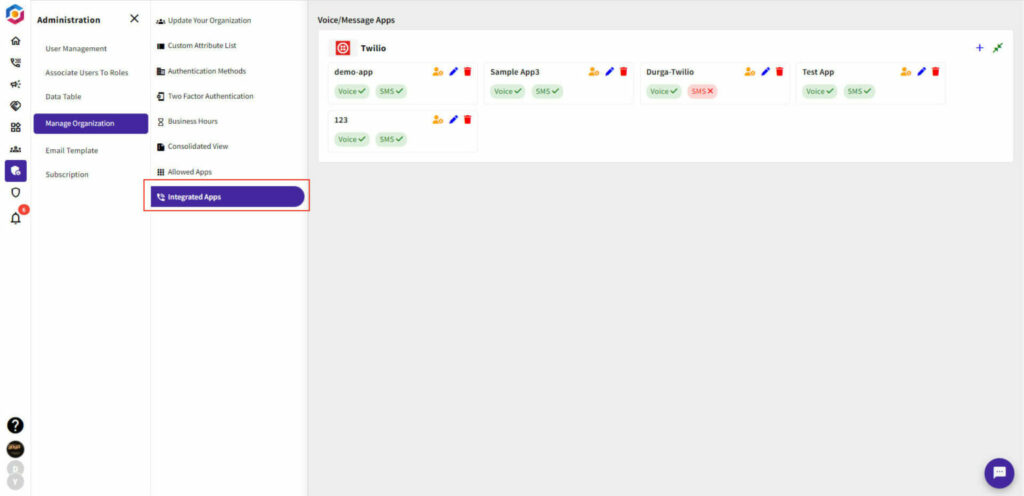
- Log in to your YoroCRM account
- Goto Admin ⇨ Manage Organization ⇨ Integrated Apps
- Select Twilio
- Provide the Username, Account Name, Secret SID, Secret Key from your twilio account
- Enable Voice & SMS toggle
- Test & Connect Your Twilio Account with YoroCRM
Once you’ve connected your Twilio account, select the number and connect to start making outgoing calls, receive incoming call & Send SMS, recording etc.