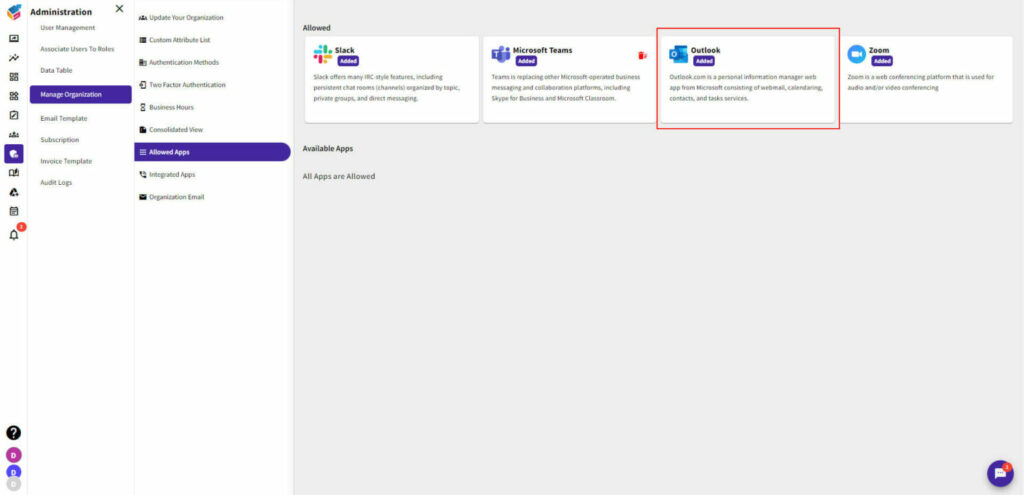- PlatformProducts
Streamline your business operations and dynamic workflows in minutes.
Transform the way you manage your customer relationships with our cutting-edge CRM solution.
Products
Optimize and streamline routine business processes to enhance operational efficiency.
Build an excellent customer support experience and boost agent productivity with Yorodesk.
ProductsPlan your projects, collaborate with your team, and track your work smartly.
Create, send, and analyze campaigns effortlessly for impactful communication.
- SolutionsSolutions
Yoroflow helps non-technical persons to develop connectivity without any software involvement.
Custom app builder speeds up the development process and reduces the need for IT resources.
SolutionsYoroflow’s workflow automation tool helps to automate your manual work and redundant tasks.
Build and manage your databases on Yoroflow’s cloud-based solution. No coding skills required.
SolutionsDefine the latest trend of businesses empowering non-IT employees to connect with IT teams.
Eliminates the need for manual coding and makes it easier to update & modify legacy applications.
- Comparison
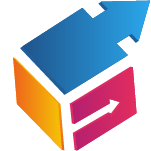 App Builder & Process Automation
App Builder & Process AutomationYoroflow is a workflow and process automation software that helps to streamline your work.
Sales Automation PlatformYoroCRM is a sales-focused solution that offers a intuitive interface and is particularly suited for small businesses.
Project Management SoftwareYoroproject is a cloud-based system that allows users to manage projects from anywhere.
Helpdesk & Ticketing SoftwareYorodesk’s helpdesk system is a great way to manage customer support requests.
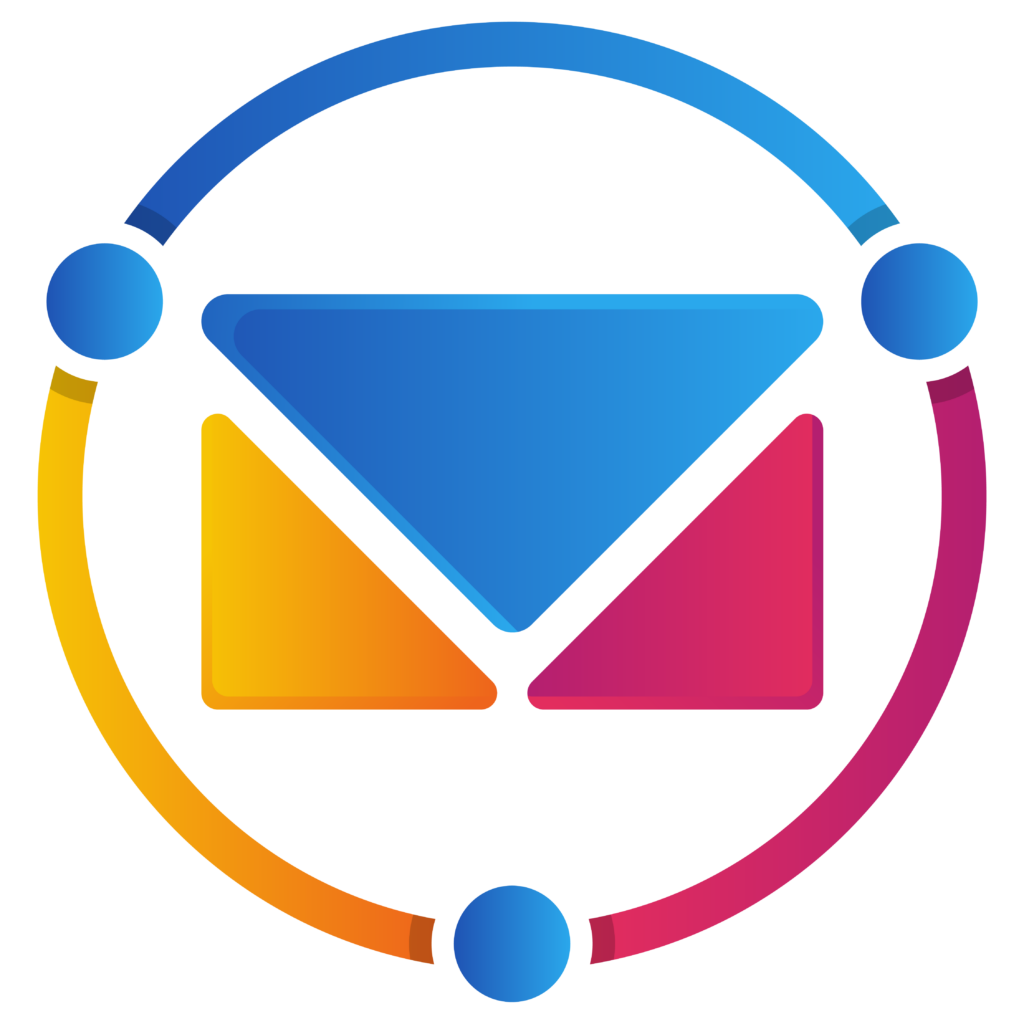 Email Marketing Software
Email Marketing SoftwareStreamline your email marketing with an all-in-one platform for creating, sending, and analyzing campaigns.
- Pricing
- Resource